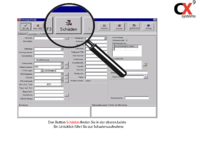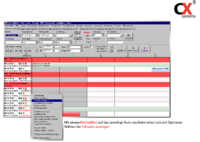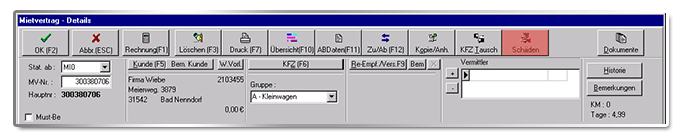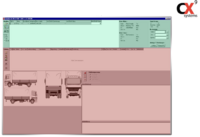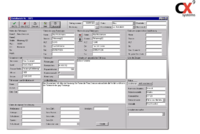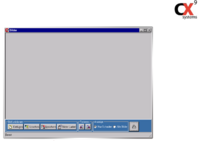Schadensaufnahme
Leider wird es sich nicht ausschließen lassen, dass Sie im Laufe der Zeit Schäden an Fahrzeugen dokumentieren müssen – sei es durch Unfälle oder durch Verschleiß.
Um sowohl die Aufnahme von Schäden,als auch deren Regulierung so einfach wie möglich zu gestalten,verfügt Ihre C-Rent Vermiet-Software über die Möglichkeit, eine Schadensliste anzulegen.
Dies kann über mehrere Wege geschehen.
Inhaltsverzeichnis
|
Schadensaufnahme ohne Verknüpfung zu einem Mietvertrag
Eintragung eines Schadens bei einem neuen Fahrzeug
Ist ein Fahrzeug schon bei der erstmaligen Aufnahme in das System mit einem Mangel behaftet, kann dies auf folgendem Wege vermerkt werden:
Wenn Sie eine neues Fahrzeug anlegen, finden Sie den Button „Schäden“
in der oberen Leiste in der Maske „Fahrzeug Details“ (Siehe Abbildung 1).
Mit einem Linkslick gelangen sie zur Schadensaufnahme.
Eintragung eines Schadens zu einem späteren Zeitpunkt
Natürlich ist es auch möglich, einen Schaden zu einem anderen Zeitpunkt einzutragen (z.B. falls ein solcher erst später entdeckt wurde) oder einen Schadensfall nachträglich zu bearbeiten (z.B. weil er repariert wurde).
Um dies zu tun, genügt ein Rechtsklick auf das entsprechende Fahrzeug. Wählen Sie unter den erscheinenden Optionen „Schäden anzeigen“ aus und bestätigen Sie mit einem Linksklick. (Siehe Abbildung 2)
Des Weiteren lässt sich auch einfach aus der Dispo heraus nach einem bestimmten Schaden suchen. Gehen Sie hierfür in der Menüleiste auf „Schadenverwaltung“ und danach auf "Schäden verwalten".
Schadensaufnahme mit Verknüpfung zu einem Mietvertrag
Bei Check-In
Sollte ein Schaden während einer Vermietung entstanden sein, kann dies während des Check-Ins vermerkt werden.
Wenn Sie ein Fahrzeug einchecken, finden Sie den Button „Schäden“ in der oberen Leiste der Maske„Mietvertrag-Details“ (Hier rot markiert)
Aus der Dispo heraus
Sie können direkt aus der Dispo heraus einen Schaden anlegen. Öffnen Sie hierfür das "Kontextmenü Mietvertrag" durch Rechtsklick auf den gewählten Mietvorgang und wählen "Schäden aufnehmen (siehe Abb.)

Nach dem Check-In
Auch nach einem erfolgtem Check-In kann ein Schaden, der während einer Vermietung entstanden ist und dem jeweiligen Vertrag zugeordnet werden soll, nachgetragen werden.
Der Vorgang verläuft ähnlich dem bei Punkt "Aus der Dispo heraus" beschriebenen. Auch hier genügt ein Rechtklick auf den entsprechenden Vorgang. Wählen Sie nun "Schäden aufnehmen" und bestätigen Sie mit einem Linksklick.
Die Schadensaufnahme
Die eigentliche Schadensverwaltung besteht aus zwei Teilen (siehe Abbildung 3).
Im oberen, in Abbildung 3 grün markierten, Bereich finden Sie die einzelnen Unfallberichte mit den dazugehörigen Mieter-/Fahrerdaten. Darüber hinaus sind neben diesen Daten auch die Schadensbelastung an den Kunden sowie sämtliche Aufträge/Eingangsrechnungen, auf die später noch eingegangen wird, per Mausklick anwählbar.
Im unteren, in Abbildung 3 rot markierten Bereich befindet sich die Anzeige der Schäden in schriftlicher und optischer Darstellung.
Wie Sie sehen, ist dieser Bereich nochmals in drei Unterbereiche aufgeteilt:
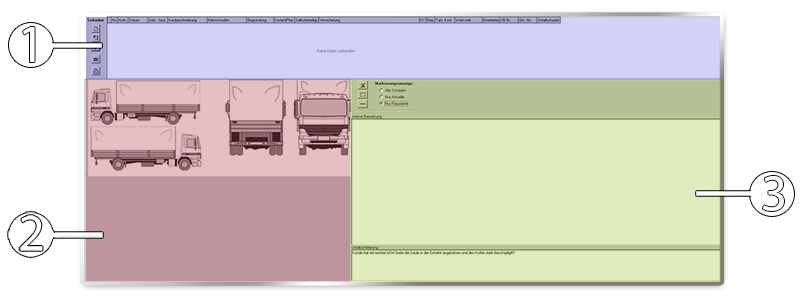
- Hier wird der Schaden sowie die wichtigsten Angaben (z.B. Kostenvoranschlag, tatsächliche Kosten etc.) eingetragen
- Dieser Bereich besteht aus einer schematischen Darstellung des betreffenden Fahrzeugtyps. Hier werden die Schäden mit Hilfe des Markierungswerkzeugs platziert.
- In diesem Bereich finden Sie das Markierungswerkzeug zum Platzieren der festgestellten Schäden sowie Platz für Bemerkungen und der Schilderung des Unfalls
Beispielvorgang einer Schadensaufnahme mit Verbindung zu einem Mietvertrag
Spielen wir nun zur Anschauung einmal den Fall durch, dass ein Kunde mit einem angemietetem Fahrzeug einen Unfall verursacht hat.
In diesem Fall rufen Sie zunächst wie im Punkt "Schadensaufnahme mit Verknüpfung zu einem Mietvertrag" geschildert die Maske "SchadenListe" auf. Wie Sie sehen, wurde im oberen Bereich automatisch eine neue Zeile hinzugefügt.
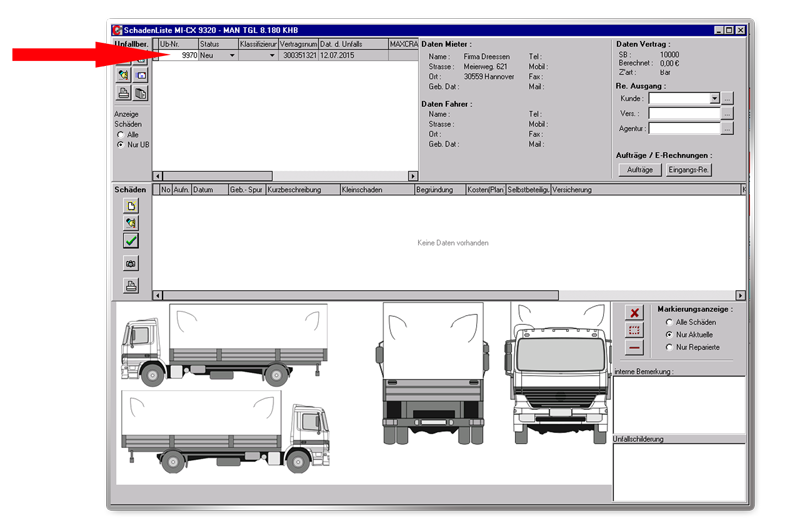
Diese wurde außerdem nummeriert (Ub-Nr.) sowie die betreffende Vertragsnummer und das heutige Datum zugewiesen. Der Reiter "Status" ist automatisch auf neu gesetzt. Wenn Sie auf das schwarze Dreieck klicken, erscheint ein neues Fenster. Hier können Sie ggf. zu einem späteren Zeitpunkt den Status auf "Bearbeitung" oder "Abgeschlossen" setzen, wenn der Schadenfall gerade in Bearbeitung ist oder repariert wurde.

Unter der Option "Klassifizierung" finden sich mehrere Möglichkeiten zur Einordnung des Schadens. Handelt es sich z.B. um einen Schaden, der vom Kunden verursacht wurde, wählen sie "ZuL Haftpflicht" (Zu Lasten der Haftpflichtversicherung). Handelt es sich hingegen um ein Fremdverschulden, wählen Sie ZuGHaftpflicht (Zu Gunsten der Haftpflichtversicherung).
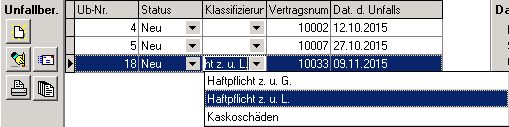
Haben Sie hier alle nötigen Eintragungen vorgenommen, führen Sie einen Doppelklick auf das Feld, in der die UB-Nummer aufgeführt ist, aus. Sie gelangen nun zur Maske des Unfallberichts (Siehe Abb. 4).
Hier können Sie nun alle erforderlichen Daten eingeben. Handelt es sich beim generischen Fahrer und Halter um die selbe Person, brauchen Sie diese Daten nicht zweinmal eingeben.
Geben Sie hier einfach die Daten des Fahrers ein und betätigen Sie danach den ![]() -Button, den Sie im Feld des gegnerischen Halters finden. Ihre Angaben werden nun übertragen.
-Button, den Sie im Feld des gegnerischen Halters finden. Ihre Angaben werden nun übertragen.
Haben Sie alle erforderlichen Eingaben getätigt, bestätigen Sie mit ![]() .
.
Schaden erfassen
Als nächstes ist es nun nötig, die Schäden am eigenen Fahrzeug zu dokumentieren. Dies funktioniert wie folgt:
Zur möglichst schnellen und unkomplizierten Aufnahme der Schäden, finden Sie im Bereich 1 auf der linken Seite fünf Buttons.
 - Einen neuen Schaden aufnehmen
- Einen neuen Schaden aufnehmen
 - Einen Schaden löschen
- Einen Schaden löschen
 - Eingabe speichern
- Eingabe speichern
 - Bilder aufnehmen/anzeigen
- Bilder aufnehmen/anzeigen
 - Schadensübersicht drucken
- Schadensübersicht drucken
Um die die neuen Schäden zu erfassen betätigen Sie als erstes den Button ![]() .
.
Es erscheint nun eine neue Zeile. In diese ist schon automatisch das heutige Datum sowie die Station, in der sich das Fahrzeug befindet, eingetragen.
Die Zeile verfügt über mehrere Spalten, in denen sich folgende Einstellungen tätigen lassen:
- Geb.-Spur
Hier können Sie markieren, ob es sich beim entdeckten Schaden um eine Gebrauchsspur handelt, also um kleinere Schäden, die aufgrund normalen Verschleißes auftreten (kleinere Kratzer im Lack etc.).
- Kurzbeschreibung
Geben Sie hier eine Kurzbeschreibung des Schadens ein (z.B. Delle Fahrertür). Bei diesem Feld handelt es sich um eine Pflichteingabe, die für die weitere Bearbeitung nötig ist.
- Kleinschaden
Falls Sie über eine AVIS-Kleinschadenliste verfügen, können Sie dem Schaden eine entsprechende Zuordnung geben.
- Begründung
Hier lässt sich ggfs. ein Begründungstext eingeben.
- Kosten (Plan)
Hier können Sie eine Kostenschätzung eintragen.
- Selbstbeteiligung
Hier wird automatisch die im Mietvertrag festgelegte Selbstbeteiligung eingetragen.
- KV
Durch Klick auf diesen Menüpunkt können Sie angeben, ob ein Kostenvoranschlag vorliegt.
- Rep.
Wenn der Schaden repariert wurde, markieren Sie dies hier durch Setzen eines Hakens. Dies ist bei einem späteren Check-Out von Bedeutung, da dort sämtliche vorhandenen Schäden aufgelistet werden.
Reparierte Schäden sind dann natürlich nicht mehr gelistet.
- Tats. Kosten
Hier werden die tatsächlichen Kosten eingetragen.
- Werkstatt
Hier können Sie die Werkstatt eintragen, die die Reparatur durchführt.
- Bearbeiter
Hier wird der Mitarbeiter, der den Fall bearbeitet eingetragen.
- UB-Nr.
Die zugehörige Ub-Nr. wird hier automatisch vom System eingetragen
- Unfallschaden
Hier lässt sich markieren, ob es sich um einen Unfallschaden handelt.
- RepDatum
Hier können Sie das Datum eintragen, an dem die Reparatur durchgeführt wird.
Schäden markieren
Als nächstes widmen wir uns nun dem Bereich, der in der obrigen Abbildung als ![]() markiert ist.
markiert ist.
Haben Sie einen neuen Schadensfall angelegt und eine kurze Beschreibung eingetragen, können Sie hier den Schaden lokalisieren. Hierfür stehen uns drei verschiedene Markierungswerkzeuge zur Verfügung: Ein Rechteck, ein Kreuz und eine Linie (siehe Abb.).
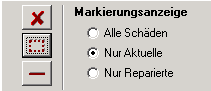
Das Rechteck wird verwendet, um einen großflächigen Schaden zu markieren.
Das Kreuz dient der Markierung eher kleinflächiger Schäden.
Mit dem Linienwerkzeug lassen sich Kratzer optimal darstellen.
Für den Fall, dass es sich um einen großflächigen Schaden handelt, benutzen wir zur Markierung den ![]() -Button.
-Button.
Wenn Sie diesen mit einem Linksklick betätigen, erscheint auf der linken Seite im Bereich ![]() das Rechtecksymbol inklusive der Ziffer 1. Ziehen sie dieses nun mit gedrückter linker Maustaste auf die betreffende Stelle des Fahrzeugs.
das Rechtecksymbol inklusive der Ziffer 1. Ziehen sie dieses nun mit gedrückter linker Maustaste auf die betreffende Stelle des Fahrzeugs.
Mit den beiden schwarzen Rechtecken können Sie die Größe anpassen. Klicken sie nun auf ![]() , um die Eingabe zu speichern. Der Schaden ist nun eingetragen.
, um die Eingabe zu speichern. Der Schaden ist nun eingetragen.
Ggf. können sie im Bereich ![]() noch eine interne Bemerkung hinzufügen. Der untere Bereich "Unfallbeschreibung" wird automatisch mit der Beschreibung des Unfallhergangs aus dem Unfallbericht gefüllt.
noch eine interne Bemerkung hinzufügen. Der untere Bereich "Unfallbeschreibung" wird automatisch mit der Beschreibung des Unfallhergangs aus dem Unfallbericht gefüllt.
Möchten Sie einen Schaden löschen, wählen Sie einfach die betreffende Zeile aus und betätigen Sie den Button ![]() . Mit
. Mit ![]() können Sie zum Schaden zugehörige Bilder integrieren oder anzeigen. (Siehe hierzu den Punkt "Bilderverwaltung")
können Sie zum Schaden zugehörige Bilder integrieren oder anzeigen. (Siehe hierzu den Punkt "Bilderverwaltung")
Schadensaufnahme ohne Verbindung zu einem Mietvertrag
Selektionsmöglichkeiten der Schadenanzeige
Es ist Ihnen möglich, eine differenziertere Anzeige der Schäden auszuwählen. Standardmäßig werden Ihnen lediglich die einem Unfallbericht zugeordneten Schäden in Schriftform angezeigt.
Um unabhängig vom Unfallbericht sämtliche Schäden des KFZs schriftlich aufgeführt zu bekommen. Wählen Sie hierfür unter "Anzeige Schäden" "Alle" aus (siehe Abb.).

Für die optische Darstellung stehen Ihnen unter Markierungsanzeige dreiSelektionsmöglichkeiten zur Verfügung (siehe Abb.):
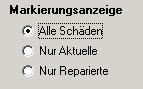
Die einzelnen Optionen definieren sich wie folgt:
1. Alle Schäden: sämtliche Schäden, also auch reparierte.
2. Nur Aktuelle: lediglich die nicht behobenen Schäden des jeweiligen Fahrzeugs.
3. Nur Reparierte: sämtliche bereits behobene Schäden.
Haben Sie beispielsweise unter "Anzeige Schäden" "Alle" und unter "Markierungsanzeige" ebenfalls "Alle" angewählt, werden Ihnen sämtliche Schäden angezeigt. Reparierte Schäden erscheinen dabei grün.
Schaden einem anderen Unfallbericht zuordnen
Um einen falsch zugeordneten Schaden dem korrekten Unfallbericht zuzuordnen, müssen sämtliche Schädenangezeigt werden, also nicht nur die dem angewählten Unfallbericht entsprechenden Schäden.
Im nächsten
Schritt wird der gewünschte Unfallbericht angewählt. Wählen Sie dann den Schaden, den Sie zu diesem Unfallbericht verschieben wollen und betätigen Sie die rechte Maustaste.
Wählen Sie nun „Schaden dem selektierten Unfallbericht zuordnen“. Der Schaden wurde nun einem anderen Unfallbericht zugeordnet.
Aufträge / E-Rechnungen
Bilderverwaltung
Haben Sie mit einer Digitalkamera Schäden an Fahrzeugen dokumentiert, ist es Ihnen möglich, diese mit Ihrer C-Rent Software zu archivieren. Klicken Sie hierfür auf das ![]() -Symbol. Es öffnet sich ein neues Fenster. (Siehe Abbildung 5)
-Symbol. Es öffnet sich ein neues Fenster. (Siehe Abbildung 5)
Möchten Sie neue Bilder einfügen, klicken sie auf "Einfügen". Navigieren Sie nun zum Ordner, indem sich Ihre gespeicherten Digitalaufnahmen oder Ihre eingescannten Fotos befinden und klicken sie auf die Schaltfläche "Öffnen". Mit den Schaltflächen ![]() ist es Ihnen möglich, die Bilder zu drehen, falls es z.B. falsch herum eingescannt wurde. Mit Hilfe des "Drucken"-Buttons können Sie die Bilder ausdrucken. Mit einem Klick auf "Speichern" haben Sie nun die Bilder archiviert.
ist es Ihnen möglich, die Bilder zu drehen, falls es z.B. falsch herum eingescannt wurde. Mit Hilfe des "Drucken"-Buttons können Sie die Bilder ausdrucken. Mit einem Klick auf "Speichern" haben Sie nun die Bilder archiviert.