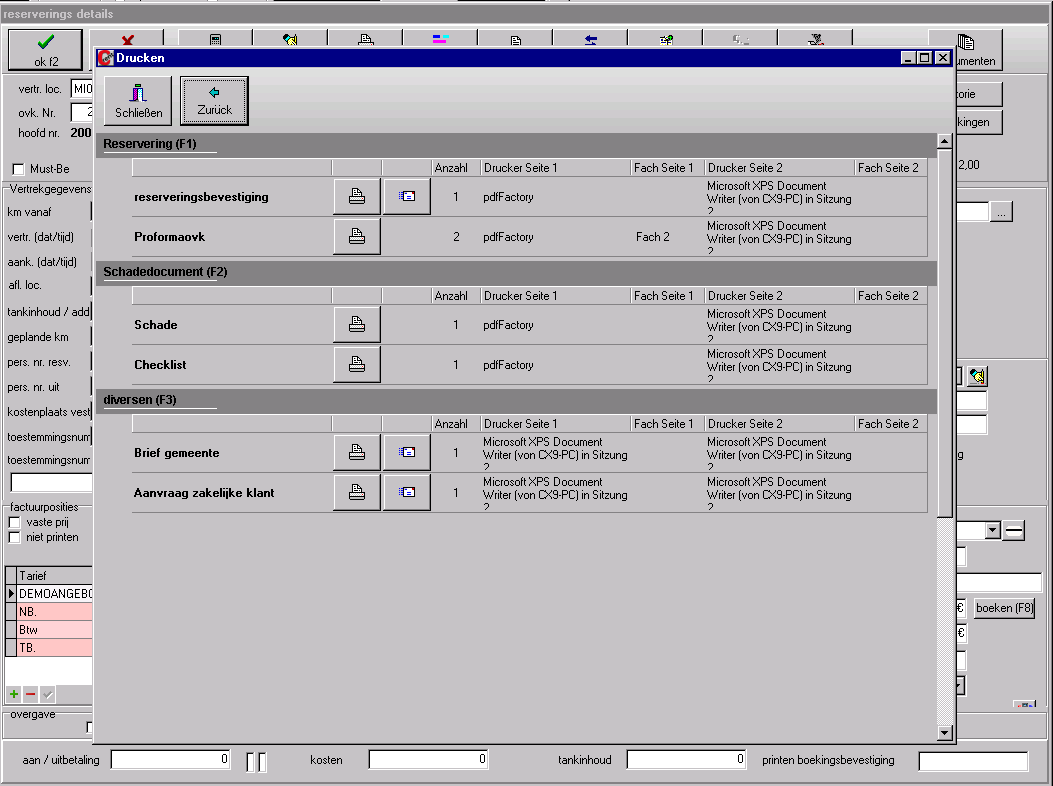Reservering maken
Inhaltsverzeichnis |
Verplichte gegevens
Als u alle vereiste instellingen heeft gedaan, wordt u naar het reserveringsvenster geleid. Zoals u kunt zien, zijn er door hetsysteem al gegevens over het voertuig resp. de voertuiggroep en de klant in de kopregel ingevoerd.
Om een reservering te maken, moeten nu de volgende verplichte velden worden ingevuld:
Aank. (dat/tijd) - In dit veld wordt de geplande inleverdatum ingevoerd.
U kunt de datum en tijd ofwel handmatig invoeren of ze door het systeem laten invullen.
Als de klant een voertuig voor een periode van vijf dagen wil huren, voert u eenvoudig ‘+5’ in het veld in en bevestigt u met Enter.
Afl. loc. - Hier voert u de vestiging in waar het voertuig na de huurperiode weer moet worden ingeleverd.
Om een lijst van alle vestigingen te tonen, plaatst u de muiscursor op het lege veld.
Als een aflevering en/of ophaling gewenst is, kunt u dat in de vakjes rechts naast ‘Vertr. (dat/tijd)’ en ‘Aank. (dat/tijd)’ markeren.
Klik hiervoor op het desbetreffende vakje om een vinkje te plaatsen. Als het afleverings- en/of ophaaladres afwijkt van het adres van de klant, kan dit in het systeem worden
opgeslagen. Klik hiervoor op de knop ‘Afl./oph.’ en ga zo naar een venster waarin u de afwijkende adressen kunt invoeren
Als aflevering en ophaling in het reserveringsvenster aangevinkt zijn, wordt dit ook zichtbaar in het planbord.
Als een aflevering gewenst is, verschijnt er een rood balkje voor de
huurovereenkomst/reservering.
Als een ophaling gewenst is, verschijnt het balkje aan het einde van de huurperiode (zie afbeelding).
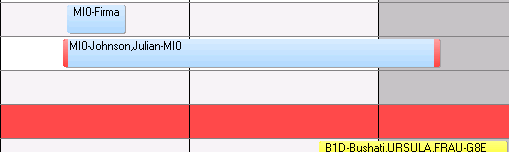
Tarief selecteren
Het is raadzaam nu al een tarief te selecteren dat aan de huurovereenkomst moet worden toegewezen.
In de onderste sectie van het venster ziet u een veld (zie afbeelding).
Daar worden later de afzonderlijke posten opgesomd waaruit een tarief bestaat.
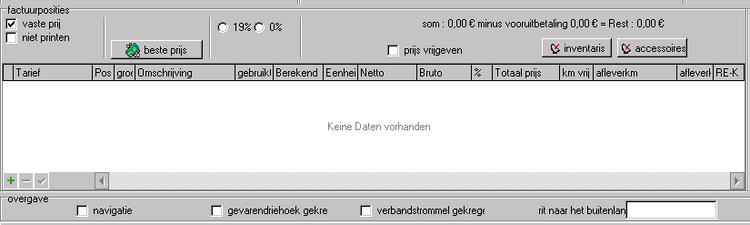
De functie ‘Beste prijs’
Om het aanmaken van een tarief zo snel en gemakkelijk mogelijk te maken, beschikt uw C-Rent-software over de functie ‘Beste prijs’.
Om een tarief in de huurovereenkomst op te nemen, hoeft u alleen maar op de knop ‘Beste prijs’ te
klikken en het systeem kiest uit de door u aangemaakte prijzen de voor de aangegeven periode
voordeligste prijs (om prijzen resp. tarieven aan te maken,zie menupunt ‘Tarieven aanmaken’).
Deze worden in een nieuw venster opgesomd. De voordeligste prijs staat bovenaan
en is standaard gemarkeerd (zie afbeelding).
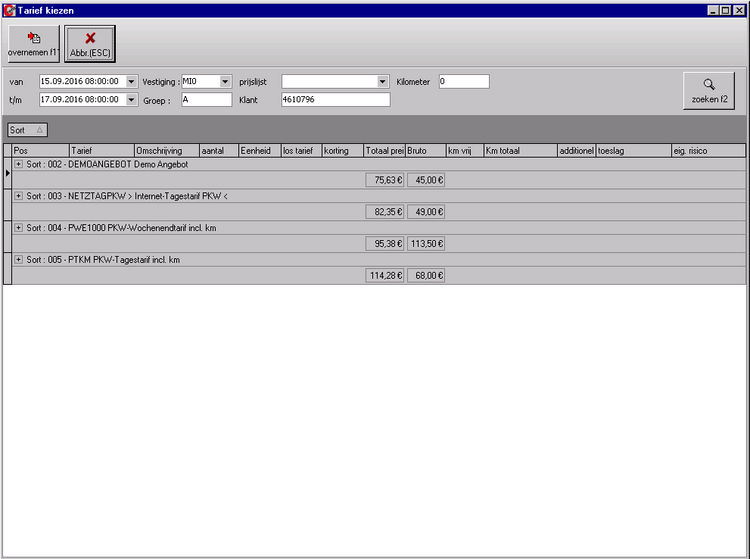
Omdat het voordeligste tarief al gemarkeerd is, hoeft u alleen nog maar op de knop
‘Overnemen’ te klikken of de toets F11 in te drukken om het tarief over te nemen.
Zoals u ziet, is het tarief in het veld overgenomen. Het tarief wordt automatisch aangepast aan nieuwe gegevens in de huurovereenkomst.
Als bijvoorbeeld de huurperiode wordt gewijzigd, wordt dit automatisch in de prijs berekend en wordt de geactualiseerde prijs weergegeven.
Tarieven handmatig aanmaken
De functie ‘Beste prijs’ is de comfortabelste manier om een tarief te selecteren. Daarom moet altijd de voorkeur aan deze methode worden gegeven.
Er zijn echter ook gevallen waarin een handmatige invoer nodig is.
Een voorbeeld hiervan is de huur van een voertuig voor een gezinsuitje, waarvoor het gezin een extra kinderzitje nodig heeft.
Een kinderzitje kan beschikbaar worden gesteld, maar dat gaat gepaard met extra kosten.
In dit geval dient u voor de beschikbaarstelling van het kinderzitje handmatig een tarief toe te voegen.
Om een nieuw tarief toe te voegen, klikt u eerst op het veld waarin de tarieven opgesomd zijn. Daarna drukt u op de toets ![]() Herhaal deze procedure tot er een nieuwe lege regel wordt gegenereerd.
Herhaal deze procedure tot er een nieuwe lege regel wordt gegenereerd.
Klik nu in het veld ‘Tarief’. In dit veld verschijnt nu het symbool ![]() Als u op dit symbool klikt, gaat u naar een venster waarin u uit de door u aangemaakte tarieven kunt kiezen (zie afbeelding).
Als u op dit symbool klikt, gaat u naar een venster waarin u uit de door u aangemaakte tarieven kunt kiezen (zie afbeelding).
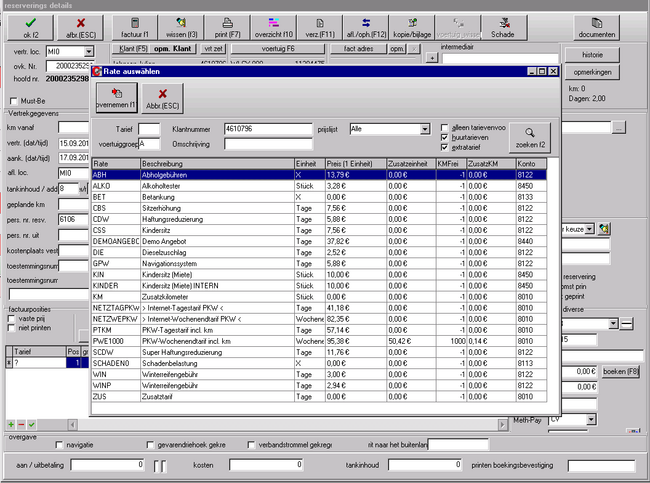
Dubbelklik op het gewenste element om een tarief te selecteren.
Vervolgens wordt u naar een ander venster geleid, waarin u het geselecteerde tarief nog eens met ![]() moet bevestigen.Het tarief is nu ingevoerd.
moet bevestigen.Het tarief is nu ingevoerd.
Indien gewenst, kunt u de hoeveelheid die moet worden berekend aanpassen. Als er, om bij het genoemde voorbeeld te blijven, twee
kinderzitjes nodig zijn, wijzigt u de eenheid in het veld ‘Berekend’ eenvoudig van één in twee.
Kasboeking / aanbetaling boeken
Op dit punt kunt u bijvoorbeeld al de betaalmethode aangeven of een aanbetaling van de klant afrekenen.
Deze optie is van belang voor bedrijven die over het algemeen al bij de reservering een aanbetaling van de klant verlangen.
Voer het bedrag in het veld ‘Aanbet.’ in en klik op ‘Boeken’. U komt nu in het venster voor de kasboeking.
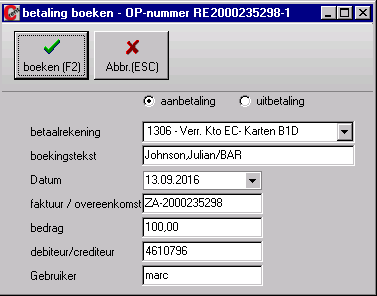
Selecteer nu de gewenste betaalrekening en druk ofwel op de toets F2 op uw toetsenbord of klik op de knop ![]() . U komt nu in het menu ‘Afdrukken’.
. U komt nu in het menu ‘Afdrukken’.