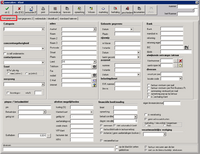Een nieuwe klant aanmaken
Inhaltsverzeichnis |
Nieuwe klant aanmaken (Nieuw (INS))
Wanneer u een nieuwe klant, intermediair, dealer, bestuurder of verzekering wilt aanmaken, doet u dat allemaal in hetzelfde venster (zie afbeelding 1).
Er zijn verschillende manieren om naar het venster te gaan:
- Klik in het planbord op ‘Basisgegevens’
 ‘Naar klanten zoeken’. Klik nu in het venster ‘Naar klanten zoeken’ op de knop ‘Nieuw’.
‘Naar klanten zoeken’. Klik nu in het venster ‘Naar klanten zoeken’ op de knop ‘Nieuw’.
- Klik in het planbord op de knop ‘Recherche’. Klik nu op ‘Klant’ of druk op de functietoets F5 op uw toetsenbord. Klik nu in het venster ‘Naar klanten zoeken’ op de knop ‘Nieuw’.
- Druk in het planbord op de functietoets F5. Klik nu in het venster ‘Naar klanten zoeken’ op de knop ‘Nieuw’.
Kopregel
- OK
Bevestigt uw gegevens en sluit het venster.
- Annul. (ESC)
Annuleert de actie en sluit het venster.
- Bestuurder
Stuurt u naar het venster ‘Bestuurders/contactpersonen’.
Drukt de klantgegevens af.
- Open posten
Stuurt u naar het venster ‘Open posten’.
- Tarieven
Hier heeft u de mogelijkheid tarieven te bekijken. Door de verschillende opties, die u kunt activeren door vinkjes te plaatsen, heeft u de mogelijkheid de weergave te filteren (zie afbeelding).
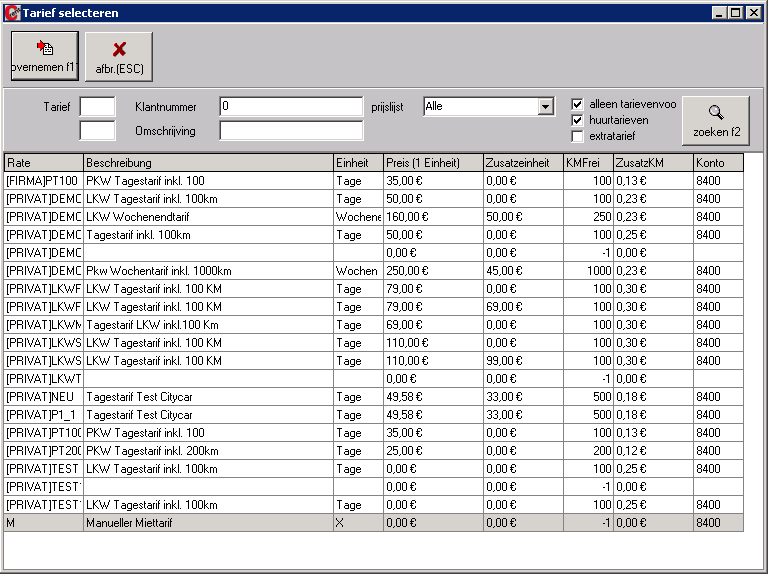
- Opmerking
Hier kunt u opmerkingen over de klant opslaan.
- Wissen
Wist de klant, mits er nog geen overeenkomsten voor hem zijn gemaakt. In dat geval kan de klant niet worden gewist.
- Marketing
Stuurt u naar het venster ‘Marketing’.
- Sjabloon
Hier kunt u een sjabloon aanmaken.
- Geschiedenis
Hier kunt u alle wijzigingen bekijken die in de klantgegevens zijn aangebracht.
- Documenten
Stuurt u naar het venster ‘Documentenarchief’. Hier kunt u bij de klant horende documenten opslaan.
Dat kan op twee manieren worden gedaan:
- Via ‘Nieuw’: door op de knop ‘Nieuw’ te klikken of op de toets ‘INS’ op uw toetsenbord te drukken. Selecteer nu het soort document en het bestandspad.
- Via ‘Scan-pad’: om tegelijkertijd meerdere documenten (bijv. afbeeldingen) te laden, klikt u op de knop dreipunkte.png naast de optie ‘Scan-pad’. Selecteer nu de gewenste bestanden en klik op ‘Laden’.
Let op: wanneer u via deze weg een document laadt, wordt het uit zijn oorspronkelijke map verwijderd. Het is verstandig eerst een back-upkopie aan te maken.
- Offerte:
Hiermee kan voor de klant een offerte worden gemaakt.
Basisgegevens
Wanneer het venster verschijnt, is automatisch het tabblad
‘Basisgegevens’ geopend. Dit tabblad is in meerdere secties verdeeld.
Linker sectie
Categorie
Selecteer uit de vervolgkeuzelijst aan welke categorie de klant moet worden toegewezen (om categorieën aan te maken, zie Categorieën klanten).
Branche
Geef hier aan tot welke branche te klant behoort. Om branches aan te maken, zie: ‘Branches’.
Concern
Selecteer uit de vervolgkeuzelijst het concern waartoe te klant behoort.Als deze klant zelf een concern is, kunt u een vinkje plaatsen in het veld ‘Is zelf onderneming’.
Als dit vinkje geplaatst is, kunt u bij het aanmaken van een nieuwe klant dit concern selecteren
Opmerking: in de C-Rent-software wordt een concern als volgt gedefinieerd:
Een concern bestaat bijv. uit een moederbedrijf en meerdere dochterondernemingen met dezelfde directie, die echter zelfstandig boekhouding
voeren. In C-Rent kan dit echter ook andersom worden aangemaakt, d.w.z. een moederbedrijf met meerdere filialen, waarbij echter het moederbedrijf voor de boekhouding verantwoordelijk is.
Contactpersoon
Hier kunt u uit de vervolgkeuzelijst een medewerker selecteren die als contactpersoon voor de klant geldt. Om medewerkers aan te maken, gebruikt u deoptie ‘Medewerkers’ via ‘Basisgegevens’ ![]() ‘Bedrijfsstructuur / overige’
‘Bedrijfsstructuur / overige’ ![]() ‘Medewerkers’.
‘Medewerkers’.
Soort
Btw-plichtig
In dit veld kunt u instellen of de klant btw-plichtig is of niet. Dit is een verplicht veld. Als dit veld niet ingevuld is, zal C-Rent u er uiterlijk
bij het opslaan van de klant op wijzen dat dit veld gevuld moet zijn, omdat dit invloed heeft op de statistieken en bij schadevergoedingen.
Licentiegever & MOG-%
In het veld ‘Licentiegever’ kunt u een vinkje plaatsen als de klant uw licentiegever is.
In het veld MOG-% kunt u, indien u de licentienemer bent, hier de marktontwikkelingsgelden invoeren.
Oorsprong
Hier kunt u uit een vervolgkeuzelijst kiezen hoe de klant u gevonden heeft (bijv. door aanbeveling, zoekmachines enz.). Om verschillende
herkomstopties aan te maken, opent u het venster ‘Klantenherkomst’ via ‘Basisgegevens’ ![]() ‘Klant/leverancier/bestuurder’
‘Klant/leverancier/bestuurder’ ![]() ‘Klantenherkomst’.
‘Klantenherkomst’.
Middelste sectie
Adres
Deze sectie bevat invoermogelijkheden voor de registratie van de persoonlijke gegevens van de klant, zoals aanhef, contactgegevens enz.
Verplichte velden zijn uiteraard de voor- en achternaam van de klant. Wanneer u een particulier aanmaakt, is het raadzaam een uniforme volgorde aan te houden van
‘achternaam, voornaam’. Achter- en voornaam moeten daarbij in hetzelfde veld staan. Dat maakt het zoeken later gemakkelijker. Namen verschijnen later ook in de hier aangegeven volgorde op de factuur.
Onder de optie ‘Land’ kunt u het kenteken van het land selecteren. Dit moet echter aangemaakt zijn onder ‘Basisgegevens’ ![]() ‘Klant/leverancier/bestuurder’
‘Klant/leverancier/bestuurder’ ![]() ‘Kenteken land’.
‘Kenteken land’.
Als u een e-mailadres heeft opgeslagen, kunt u de klant direct een e-mail sturen door op
Als u een e-mailadres heeft opgeslagen, kunt u de klant direct een e-mail sturen door op ![]() te klikken.
te klikken.
De knop [[datei:globus.png] stuurt u direct naar de website van de klant, mits de URL in het desbetreffende veld is ingevoerd.
Geboortegegevens
Voer hier de geboortedatum en -plaats in.
Rijbewijs
Hier kunt u de rijbewijscategorie en het rijbewijsnummer van de klant invoeren. Wij raden de schrijfwijze ‘BCE/1234512345’ aan. Bovendien kunt uinvoeren door welke instantie en op welke datum het rijbewijs is afgegeven.
Onder de optie ‘Laatste contr.’ kunt u invoeren, wanneer u het rijbewijs voor het laatst heeft gecontroleerd. Klik hiervoor op het driehoekje en selecteer een datum.
Passport
Voer hier het paspoortnummer, de datum van afgifte en de uitvaardigende instantie in.
Belastingdienst
Hier kunt u het belastingnummer en het btw-nummer van de klant invoeren.
Middelste sectie
Bank
Hier kunt u de bankgegevens van de klant opslaan. Voer daarvoor de gegevens in de velden ‘Bank’, ‘Banknr.’, ‘Rekeningnr.’, ‘Rekeninghouder’, ‘BIC’ en ‘IBAN’ in.
Afwijkende ontvanger factuur
- Klantnummer
Hier kunt u een afwijkende ontvanger van de factuur invoeren. Dat kunt u ofwel doen door een klantnummer in te voeren of door op te klikken en een klant uit het klantenbestand te selecteren. Deze wordt vervolgens bij het maken van een overeenkomst automatisch in het veld ‘Fact. adres’ overgenomen. Deze methode is raadzaam wanneer u een leverancier heeft die tegelijkertijd ook klant is.
te klikken en een klant uit het klantenbestand te selecteren. Deze wordt vervolgens bij het maken van een overeenkomst automatisch in het veld ‘Fact. adres’ overgenomen. Deze methode is raadzaam wanneer u een leverancier heeft die tegelijkertijd ook klant is.
- Leverancier
Hier kunt u met de knop een koppeling met een leverancier maken of met de knop
een koppeling met een leverancier maken of met de knop  een nieuwe leverancier aanmaken.
een nieuwe leverancier aanmaken.
- Omzet per jaar
Hier kunt u de geschatte jaaromzet van de klant invoeren.
- Stat.-code
In dit veld kunt u een statistiekcode aan de klant toewijzen. Deze statistiekcode wordt bij het maken van een nieuwe overeenkomst automatisch in het desbetreffende veld overgenomen. Om een nieuwe statistiekcode aan te maken, gaat u naar ‘Basisgegevens’ ‘Verhuur’
‘Verhuur’  ‘Statistiekcodes’.
‘Statistiekcodes’.
Daaronder kunt u met vinkjes verschillende opties voor het verzenden van facturen en aanmaningen activeren.
Onderste sectie
Pinpas/betaalmiddel
Pin - In dit veld kunt u de bank of de houder van de pinpas invoeren.
Betaalwijze - In dit veld kunt u de betaalmethode van de klant uit een vervolgkeuzelijst kiezen. Betaalmethodes kunt u aanmaken via ‘Basisgegevens’ ![]() ‘Financiële administratie’
‘Financiële administratie’ ![]() ‘Betaalmethodes’.
‘Betaalmethodes’.
Geldig tot - Voer hier in tot wanneer de aangegeven pinpas geldig is.
Berekeningsmodaliteiten
- Korting (%)
Voer hier de standaardkorting van de klant in. Hiermee wordt rekening
gehouden in alle tarieven waarbij dit mogelijk is.
- Klantenkaart
In dit veld kunt u uit een vervolgkeuzelijst een klantenkaart voor de klant selecteren. Meer informatie over klantenkaarten en het aanmaken ervan, leest u in hoofdstuk ‘Klantenkaarten’.
- Geldig tot
In dit veld kunt u de geldigheid van de klantenkaart invoeren.
- Voucher
Als de klant over een tegoedbon beschikt (bijv. voor Avis) kan hier het bedrag daarvan worden aangegeven.
- Credo
Voer hier gegevens voor de kredietswaardigheidsbeoordeling in.
- Facturatiedat.
In dit veld kunt u de facturatiedatum van de klant invoeren. Deze heeft uitsluitend betrekking op de automatische voorschotfacturatie.
- HRB
(Handelsregister afdeling B) Voer hier de bevoegde rechterlijkeinstantie in.
Financiële administratie
- Limiet
In dit veld kunt u de limiet van de klant invoeren. Voer de limiet als volgt in: bijv. ‘1000’. Als de klant de limiet van 1000 euro overschrijdt, verschijnt in C-Rent een waarschuwing.
- Opmerking
Hier kan een interne opmerking over de limiet worden opgeslagen.
- Betalingsvoorw.
In dit veld kunt u aan de hand van een vervolgkeuzelijst de betalingsvoorwaarden van de klant opslaan. Om de betalingsvoorwaarden in C-Rent vast te leggen, gaat u naar Basisgegevens Financiëleadministratie
Financiëleadministratie  Betalingsvoorwaarden.
Betalingsvoorwaarden.
*Termijn
In dit veld kunt u handmatig de betalingstermijn van de klant invoeren.
- Aanmaan
Als hier een vinkje geplaatst is, betekent dit dat de klant niet in de aanmaanrun verschijnt.
- Factuurblokkade
Als hier een vinkje geplaatst is, betekent dit dat de klant niet in de factureringsrun verschijnt en dat de facturen van de klant handmatig afgerekend moeten worden.
*Instantie (geen aanbetalingen boeken)
Hier kunt u markeren of de klant een concern is (bijv. arbeidsbureau). Als deze optie gemarkeerd is, worden voor vooruitbetalingen en huurovereenkomsten verschillende facturen gemaakt. Dit is bijvoorbeeld zinvol wanneer het arbeidsbureau of een dergelijke instantie de kosten voor de huur van een voertuig op zich neemt (verhuizing, sollicitatiegesprek enz.). De borg moet de huurder echter zelf betalen, omdat de instantie deze niet voor rekening neemt.
*Verzamelfactuur
Hier kunt u aangeven of de klant zijn facturen als verzamelfactuur moet krijgen. (Opmerking: als dit vinkje geplaatst is, heeft dit niet tot gevolg dat er automatisch alleen nog maar verzamelfacturen worden gemaakt. Deze moeten altijd handmatig worden gemaakt. Het vinkje dient slechts ter info.)
*Eigen leveranciersnummer
Hier kan het leveranciersnummer worden ingevoerd dat een leverancier in een extern systeem heeft.
- Is verzekering
Hier kunt u aangeven of het om een verzekering gaat.
- Geen boetevergoeding
Selecteer hier of voor boetes een vergoeding moet worden geheven of niet.
- Marketing/nieuwsbrief toegestaan
In dit veld kunt u instellen of het toegestaan is de klant nieuwsbrieven en marketingmateriaal toe te sturen.
- Verantwoordelijke vestiging
In dit veld kunt u aan de hand van een vervolgkeuzelijst vastleggen aan welke van uw vestigingen de klant moet worden toegewezen.
*Diversen
In dit tekstveld kunt u overige informatie over de klant opslaan.
*Op de blacklist zetten & Geblokkeerd
Als dit vinkje geplaatst is, betekent dit dat de klant ten eerste op de zwarte lijst wordt gezet (die u kunt oproepen in het venster ‘Naar klanten zoeken’) en ten tweede dat de klant niet meer in een overeenkomst kan wordengeselecteerd. De klant wordt bovendien in het venster ‘Naar klanten zoeken’ in het rood weergegeven.
*Factuur aan bestuurder
Als dit vinkje geplaatst is, wordt de factuur altijd aan de bestuurder uitgeschreven.
- Niet via de kleinschadelijst afrekenen
Opmerking: dit menupunt is alleen van belang voor Avis-klanten. Dit vinkje is standaard geplaatst. Het zorgt ervoor dat lichte schade niet automatisch via de in de kleinschadelijst opgeslagen prijs, maar apart in rekening wordt gebracht
===Basisgegevens 2===Dit tabblad bevindt zich rechts naast het tabblad ‘Basisgegevens’. Het bevat de volgende velden:
Betrekking/referentie
Hier kunt u gegevens over het beroep en de werkgever van de klant invoeren.
* Beroep
Hier kunt u het beroep van de klant invoeren.
* Werkgever
Hier kunt u de werkgever van de klant invoeren.
* Adres
Voer hier het adres van de werkgever in.
*Telefoon
Hier kunt u het telefoonnummer van de werkgever invoeren.
- Referentie
In dit veld kunt u een referentiepersoon invoeren, bijvoorbeeld een ouder bij jongere huurders.
Alternatieve e-mailadressen
Hier kunt u alternatieve e-mailadressen naast de al eerder ingevoerde e-mailadressen opslaan.
Rechnungsversand an zusätzlichen Empfänger
Als u een factuur naast het voor de klant in de basisgegevens opgeslagen e-mailadres nog aan een ander adres wilt sturen, kunt u dit adres hier invoeren.
Bij het opstellen van de factuur zal een kopie van de factuur aan de hier opgeslagen e-mailadressen worden gestuurd. Dit gebeurt eenmalig bij het afdrukken van de factuur (of deze nu wordt afgedrukt of als e-mail wordt verstuurd).
Webmodule/sleutelkast
Onder dit tabblad kunt u inloggegevens voor de klant instellen. Zo kan de klant gemakkelijker een voertuig via de online reserveringsmodule reserveren. Wanneer hij zich daar aanmeldt met zijn e-mailadres en wachtwoordworden zijn persoonlijke gegevens en het opgeslagen betaalmiddel automatisch in de reservering overgenomen. Als in de klantgegevens een speciaal tarief voor de gewenste reservering is opgeslagen, wordt dit automatisch aangeboden, mits het voordeliger is dan het algemene tarief.
- Inet e-mail
Voer hier het e-mailadres in waaraan de inloggegevens van de klant moeten worden gestuurd
- Voorlooptijd (min)
In dit veld kunt u de individuele voorlooptijd in minuten voor deze klant in de webmodule instellen. Als het veld leeg is, wordt de voorlooptijd uit de vestiging overgenomen.
- Privégebruik toegestaan (wanneer factuurontvanger opgeslagen)
Als dit vinkje geplaatst is en er een bedrijf is opgeslagen, mag de klant deze inloggegevens ook voor het huren in zijn vrije tijd gebruiken.
- Verplichte vestiging
Uit deze vervolgkeuzelijst kunt u de verplichte vestiging voor het huren via de webmodule kiezen. Dat betekent dat de klant online alleen bij deze vestiging mag huren.
- Toegelaten groepen
Dit veld is normaal leeg, wat betekent dat alle groepen toegestaan zijn en er geen beperking geldt. Als u de keuze van de klant tot bepaalde groepen wilt beperken, klikt u op de lege tabel en drukt u op de toets ‘INS’ op uwtoetsenbord. Er wordt nu een leeg veld gemarkeerd. Wanneer u op dat veld klikt, verschijnt aan de rechterzijde een pijltje, waarmee u een vervolgkeuzelijst opent en een voertuiggroep kunt selecteren. Als u nog andere groepen wilt toevoegen, drukt u op de toets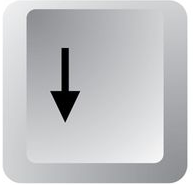 op uw toetsenbord en gaat u in de volgende regel op dezelfde manier te werk. Om een regel te wissen, klikt u op de desbetreffende regel en drukt u vervolgens op de toets
op uw toetsenbord en gaat u in de volgende regel op dezelfde manier te werk. Om een regel te wissen, klikt u op de desbetreffende regel en drukt u vervolgens op de toets  op uw toetsenbord of klikt u met de rechtermuisknop en klikt u in het contextmenu op ‘Wissen’. Wanneer u op het veld
op uw toetsenbord of klikt u met de rechtermuisknop en klikt u in het contextmenu op ‘Wissen’. Wanneer u op het veld  klikt, wordt er een e-mailvenster geopend met de inloggegevens van de klant. Het wachtwoord wordt automatisch gegenereerd. Het kan later in de online reserveringsmodule door de klant worden gewijzigd.
klikt, wordt er een e-mailvenster geopend met de inloggegevens van de klant. Het wachtwoord wordt automatisch gegenereerd. Het kan later in de online reserveringsmodule door de klant worden gewijzigd.
- Sleutelkast
Deze sectie is alleen van belang als u het elektronische sleutelbeheer heeft gekocht.