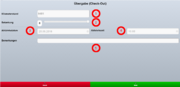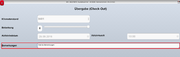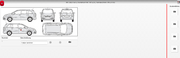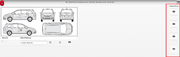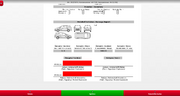Bedienung des Übergabe/Rückgabe-Moduls
K |
(→Zustellung erfolgt) |
||
| Zeile 26: | Zeile 26: | ||
<br /> | <br /> | ||
<br /> | <br /> | ||
| − | + | Dass eine Zustellung erfolgt ist, sehen Sie an dem gesetzten Haken in dem vorgelagerten Kästchen (siehe Abb.). | |
<br /> | <br /> | ||
<br /> | <br /> | ||
Aktuelle Version vom 24. Januar 2018, 14:50 Uhr
Inhaltsverzeichnis |
Bedienung des Übergabe/Rückgabe-Moduls
Haben Sie sich mit Ihren Login-Daten eingeloggt werden Sie direkt zur Maske "Übergabe / Rückgabe Übersicht" geführt.
Diese Maske ist folgendermaßen aufgebaut:
Die Suchmaske
Ganz oben auf der linken Seite finden Sie ein Suchfeld, das Sie nutzen können, um nach bestimmten Kennzeichen oder Vertragsnummern zu suchen.
Geben Sie einfach z.B. das entsprechende Kennzeichen ein. Das gesuchte Fahrzeuge wird Ihnen dann unmittelbar angezeigt (siehe Abb.)
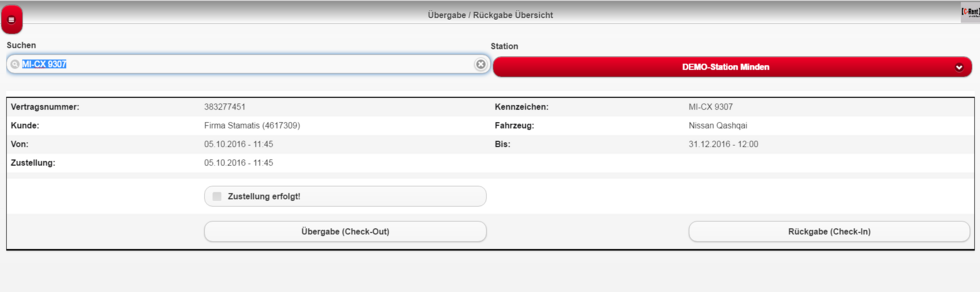
Stationsauswahl
Auf der rechten Seite haben Sie die Möglichkeit, mittels Drop-Down-Auswahl zwischen Stationen zu wechseln (siehe Abb.).

In der Mitte der Maske werden nun alle aktuell laufenden Verträge (keine Reservierungen) der gewählten Station angezeigt.
Innerhalb eines Mietvertrages finden Sie die Optionen "Zustellung erfolgt", Übergabe ("Check-Out") und Rückgabe ("Check-In") vor.
Zustellung erfolgt
Hier wird dargestellt, ob eine Zustellung (bzw. Abholung bei Rücknahme) erfolgt ist. Die hier angezeigten Zustellungen und Abholungen beziehen Ihren Status aus dem C-Rent und können
im Übergabe/Rücknahme- Modul nicht bearbeitet werden.

Dass eine Zustellung erfolgt ist, sehen Sie an dem gesetzten Haken in dem vorgelagerten Kästchen (siehe Abb.).

Übergabe (Check-Out)
Die Fahrzeugübergabe können Sie dank des Tablets mit dem Kunden direkt am Fahrzeug durchführen. Betätigen Sie hierfür den Button "Übergabe". Sie werden nun zur Übergabemaske geführt (siehe Abb.).
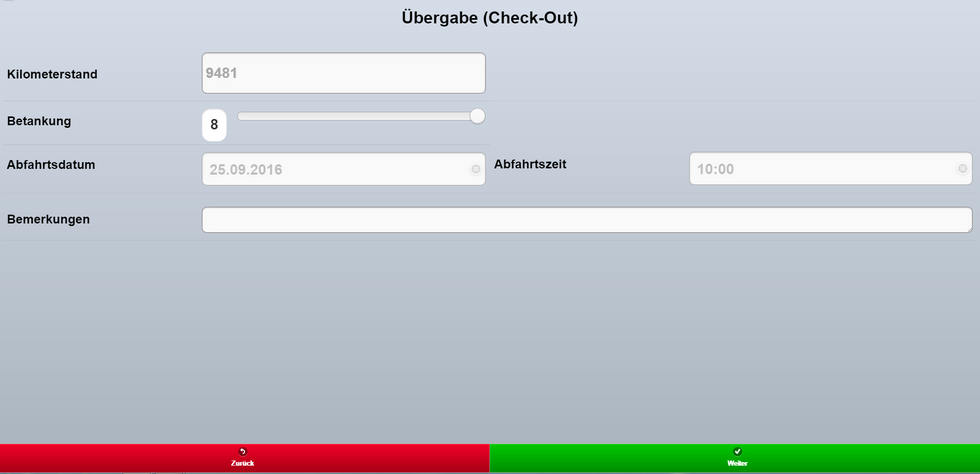
KM-Stand
Hier geben Sie zunächst den KM-Stand ein (Siehe Abb.1 , Feld "1"). Wie Sie im hier vorliegenden Beispiel (Abb.1) und auf Ihrem Tablet sehen können, ist der KM-Stand, der beim letzten Check-In des Fahrzeugs eingetragen wurde, grau hinterlegt. Dieser muss an dieser Stelle allerdings noch einmal manuell eingetragen werden. Hierfür empfiehlt es sich allerdings, den grau hinterlegten Kilometerstand nicht einfach zu übernehmen, sondern diesen noch einmal am Fahrzeug zu kontrollieren, bevor Sie diesen eintragen.
Betankung
In diesem Feld (Abb.1, Feld "2") haben Sie die Möglichkeit den Tankinhalt bei Übergabe anzugeben. Die Angabe erfolgt hier -wie im C-Rent- in 8 Schritten (8=voll, 0=leer).
Um den Stand verändern zu können, bewegen Sie einfach den Kreis auf der Leiste in die gewünschte Richtung bis die entsprechende Ziffer erscheint ist.
Abfahrtsdatum & Abfahrtszeit
In diesen Feldern (Abb.1, Feld "3" + "4") wird automatisch das Datum und die Uhrzeit des Check-Outs aus C-Rent übernommen, so dass hier keine Eintragungen nötig (bzw. möglich) sind.
Bemerkungen
In diesem Feld (Abb.1 Feld "5") können Sie eine Bemerkung zum Mietvertrag eintragen. Diese wird dann an Ihr C-Rent übertragen und im Bemerkungsfeld des Mietvertrags erscheinen (siehe Abbildungen 2 + 3).
Haben Sie alle erforderlichen Eingaben getätigt, betätigen Sie den Button "Weiter".
![]()
Inventarliste
Wurde dem Fahrzeug im C-Rent Inventar zugeordnet und die Inventarliste von Ihnen aktiviert, wird nun das Fenster "Inventarliste" erscheinen (siehe Abb.).
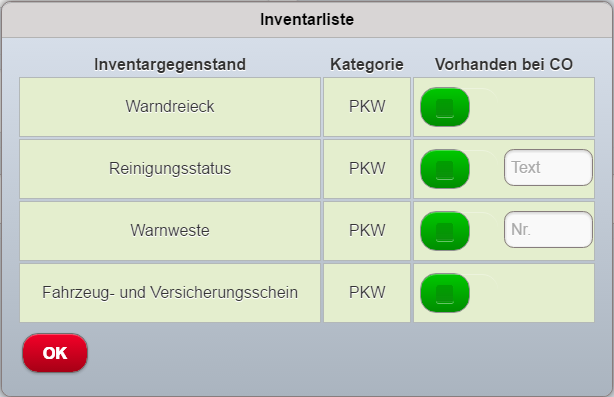
Hier haben Sie nun die Möglichkeit, das vorhandene Inventar anzugeben.
Dies kann auf mehrere Wege geschehen. Die jeweilige Methode hängt dabei davon ab, wie der Inventargegenstand unter "Stammdaten"![]() "Fahrzeuge"
"Fahrzeuge"![]() "Fahrzeuginventar" angelegt wurde.
"Fahrzeuginventar" angelegt wurde.
- Einfaches Bestätigen
Soll einfach nur bestätigt werden, dass ein Inventargegenstand vorhanden ist, reicht hierfür das Betätigen des dem Inventargegenstand zugehörigen Feldes. Nach Betätigung des entsprechenden Feldes wird ein Haken erscheinen, der anzeigt, dass der Inventargegenstand vorhanden ist.
- Bestätigung und Angabe der Anzahl
Wurde der Inventargegenstand dementsprechend in den Stammdaten konfiguriert, ist auch die Angabe der Anzahl vonnöten. Betätigen Sie hierfür zunächst den grünen Button und geben danach die Anzahl ein. Sie haben dabei die Möglichkeit, direkt eine Zahl einzugeben oder auch die eingeblendeten Pfeiltasten zu nutzen, um die Anzahl einzustellen.
- Bestätigung und Eingabe eines Zusatztextes
Die dritte Möglichkeit ist die Bestätigung sowie Eingabe eines Textes. Betätigen Sie hierfür zunächst den grünen Button. Danach wechseln Sie in das dahinterliegende Feld und führen Ihre Eintragung durch. (siehe Abb.)

Anmerkung: Die Anzahl der Gegenstände, die zur Auswahl hinterlegt werden können, ist auf 10 beschränkt.
Schadensmanagement
Hier können Sie nun Schäden, die Sie am Fahrzeug feststellen, dokumentieren.
Die vormals aufgenommenen und noch nicht reparierten Schäden werden auf der linken Seite unter der schematischen Darstellung des Fahrzeuges aufgeführt (siehe Abb. 4).
Zustandfotos
Auf der rechten Seite der Maske haben Sie die Möglichkeit, aktuelle Zustandfotos des Fahrzeugs zu erfassen, um den aktuellen Zustand bestmöglich dokumentieren zu können (siehe Abb.5).
Um dies zu bewerkstelligen, wählen Sie einfach eines der Felder an. Es wird sich ein neues Menü öffnen, in dem Sie folgende Optionen haben:
- Foto od. Video aufnehmen
Wenn Sie diese Option wählen, werden Sie zur Aufnahmemaske Ihres Tablets geführt. Dort können Sie auf der rechten Seite eingeben, ob Sie ein Foto oder ein Video aufnehmen wollen. Um aufzunehmen, betätigen Sie den Auslösebutton (Kreis). Mit "Abbrechen" können Sie die Maske wieder verlassen und zur Vorigen zurückkehren ohne etwas aufzunehmen.
- Fotomediathek
Hier können Sie auf die Mediathek Ihres Tablets zugreifen und ein Foto auswählen, dass schon erstellt wurde.
- Icloud Drive
Hier haben Sie die Möglichkeit (sofern vorhanden) Daten aus Ihrer ICloud auszuwählen.
Neuen Schaden hinzufügen
Wenn Sie einen neuen Schaden am Fahrzeug entdeckt haben, den Sie umgehend aufnehmen wollen, betätigen Sie den Button "Neuer Schaden".
Daraufhin öffnet sich eine neue Maske (siehe Abb.6)
Hier können Sie nun eine Beschreibung des Schadens (z.B. "Kratzer Tür") eintragen und markieren, ob es sich um eine Gebrauchsspur handelt oder nicht.
Nachdem Sie mit "Ok" bestätigt haben, ist der Schaden eingetragen und Sie können ihn -wie im C-Rent gewohnt- mittels Markierungswerkzeug (hier ist nur das Kreuz vorhanden) auf der Abbildung des Fahrzeuges verorten.
Einem so eingetragenen Schaden können auch Fotos zugeordnet werden. Klicken Sie hierfür auf das Foto-Symbol, um zur nächsten Maske zu gelangen (siehe Abb.)
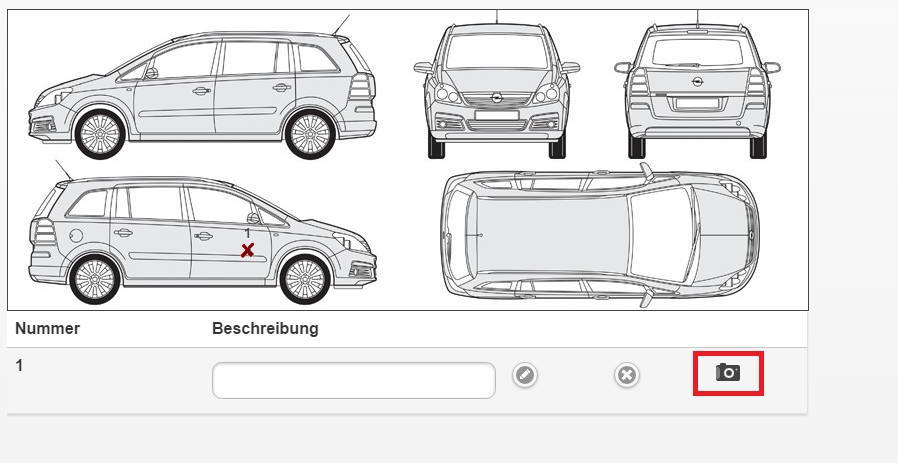
Wenn Sie hier auf die freie Fläche rechts neben dem Wort "Bilder" drücken, öffnet sich auch hier das Fenster, in dem sie zwischen der Aufnahme von Fotos bzw. Videos, der Tabletmediathek oder einem Cloud-Speicher wählen können, um die passenden Fotos zu hinterlegen.
Anmerkung: Wird ein neuer Schaden im Übergabe/Rücknahme-Modul angelegt, wird automatisch im C-Rent eine Wiedervorlage für den verantwortlichen Mitarbeiter erstellt, damit der Schaden weiter bearbeitet werden kann.
Unterschrift
Haben Sie nun alle nötigen Eingaben getätigt und wollen das Fahrzeug an den Kunden übergeben, müssen Sie auf das Feld "Unterschrift" drücken, um zur nächsten Maske zu gelangen.
Hier haben Sie nun ein Exemplar des Mietvertragsformulars vorliegen und können nochmals alle Angaben auf Vollständigkeit/Korrektheit überprüfen (siehe Abb.7).
Sind alle Daten korrekt, kann der Kunde auf dem dafür vorgesehenen Feld unterschreiben (siehe Abb.) Drücken Sie hierfür auf das rot markierte Feld "Datum, Unterschrift Mieter".
Es wird sich ein neues Fenster öffnen, in dem der Kunde unterschreiben kann.
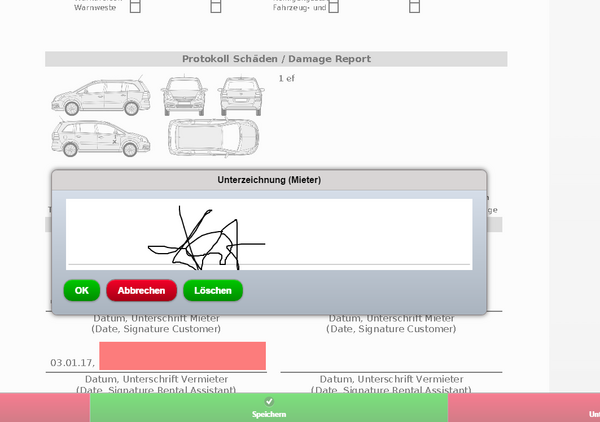
Bestätigen Sie die Eingabe danach mit "OK". Die Unterschrift ist nun auf dem Formular im Bereich "Übergabe" eingefügt worden (siehe Abb.).
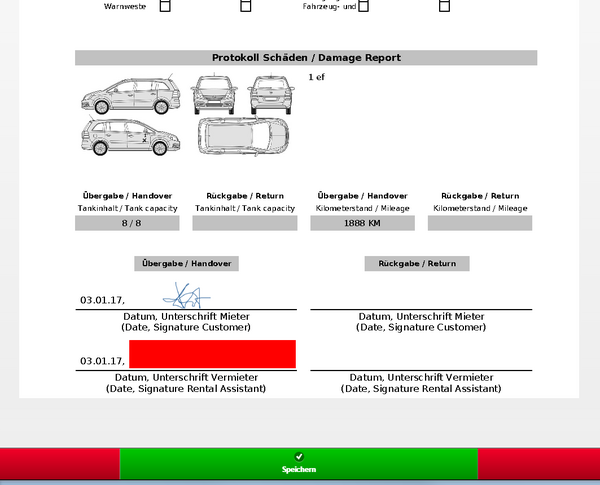
Speichern & Mietvertrag versenden oder Unterschrift löschen
Hat der Kunde unterschrieben, müssen Sie als Vermieter ebenfalls eine Unterschrift leisten. Dies geschieht -wie bei der Methode für die Kundenunterschrift- im darunterliegenden Feld
"Datum, Unterschrift Vermieter". Sie haben auch die Möglichkeit, eine bestehende Unterschrift bzw. beide Unterschriften zu löschen. Betätigen Sie hierfür den Button "Unterschrift löschen".
Sind alle Unterschriften vorhanden, kann der Mietvertrag gespeichert werden. Betätigen Sie hierfür die Schaltfläche "Speichern".
Sie können nun eine E-Mail-Adresse des Kunden eingeben, um den Vertrag an diese Adresse zu versenden (siehe Abb.).
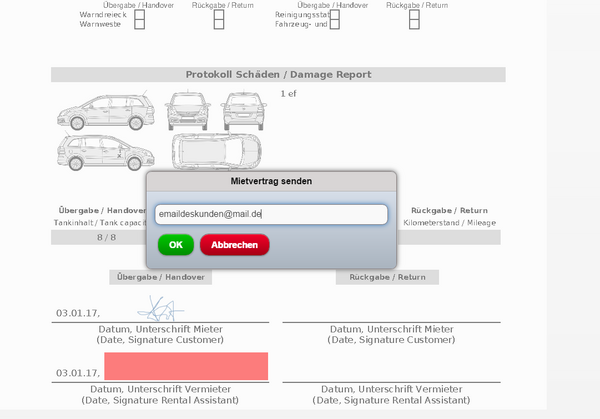
Haben Sie die E-Mail versandt, kehren Sie automatisch zum Bildschirm mit allen verfügbaren Verträgen zurück.
Anmerkung: Die Übergabe an einen Kunden lässt sich generell auch mehrmals durchführen. Die anfallenden Daten werden dann im jeweiligen Mietvertrag überschrieben.
Rückgabe
Die Eingaben bei einer Rückgabe (Check-In) funktionieren nicht sonderlich anders als bei einer Übergabe.
Um ein Fahrzeug einzuchecken, betätigen Sie zunächst den Button "Rückgabe (Check-In)" im Bereich des gewünschten Vertrages.
Sie werden daraufhin zur Rückgabemaske geführt (siehe Abb.8).
Auch hier tragen Sie die erforderlichen Daten wie Kilometerstand und Ankunftsdaten ein.
Bei Veränderung der Betankung wird eine Wiedervorlage für den jeweiligen Bearbeiter des Mietvertrages im C-Rent erscheinen, damit eine eventuelle Neuberechnung des Mietvertrages durchgeführt werden kann.
Bestätigen Sie die Eingaben abschließend mit "Weiter".
Sie werden wieder zur Inventarliste geführt, in die Sie die Vollständigkeit bzw Unvollständigkeit vermerken können.
Hier sind an dieser Stelle lediglich die Inventargegenstände anwählbar, die bei der Übergabe vorhanden waren.
Falls an dieser Stelle festgestellt wird, dass ein Inventargegenstand fehlt, erhält der aufnehmende Mitarbeiter automatisch im C-Rent einen Bericht unter dem Menüpunkt "Aufgaben", um diesen weiter bearbeiten zu können. Ebenso verhält es sich bei einem Tank, der vom Kunden nicht aufgefüllt wurde.
Haben Sie das Inventar überprüft, werden Sie nach der Betätigung des "OK"-Buttons zur Schadensverwaltung geführt.
Hier können Sie -wie zuvor beschrieben- Schäden dokumentieren.
Haben Sie auch dies getan, können Sie den Button "Unterschrift" betätigen, die Unterschriften für die Rückgabe einfügen und auch dieses Exemplar an die E-Mail-Adresse des Kunden versenden.
Nach einem erfolgten Check-In wird der Status des Vertrages im C-Rent automatisch angepasst und im Übergabe/Rücknahme-Modul nicht mehr angezeigt.