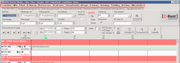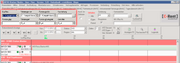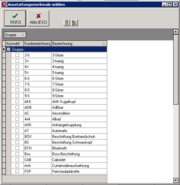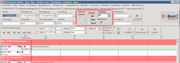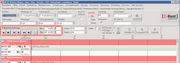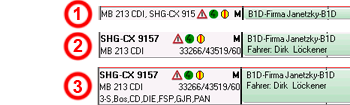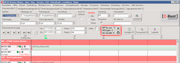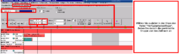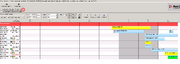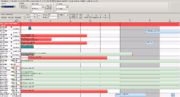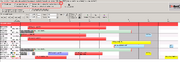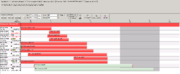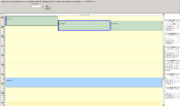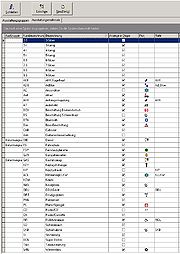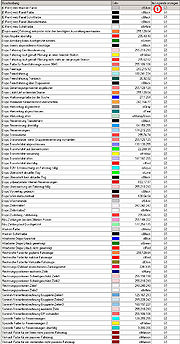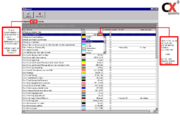Aufbau der Dispo
(→Weitere Registerkarten) |
(→Die Legende) |
||
| (65 dazwischenliegende Versionen von einem Benutzer werden nicht angezeigt) | |||
| Zeile 1: | Zeile 1: | ||
| − | |||
== Kopf der Dispo == | == Kopf der Dispo == | ||
[[Datei:Dispo_Menueleiste.png|thumb|Abb. 1: Kopf der Dispo mit hervorgehobener Menüleiste]] | [[Datei:Dispo_Menueleiste.png|thumb|Abb. 1: Kopf der Dispo mit hervorgehobener Menüleiste]] | ||
| Zeile 23: | Zeile 22: | ||
<br /> | <br /> | ||
<br /> | <br /> | ||
| − | === Auswahl der Fahrzeugklassifizierung | + | ===Auswahl der Fahrzeugklassifizierung=== |
<br /> | <br /> | ||
*'''"Fahrzeugtyp"''' erlaubt die Texteingabe eines bestimmten Fabrikats bzw. Modells. Beachten Sie bitte, dass bei Eingabe eines Fahrzeugtyps die Anzeige im unteren Bereich '''nicht''' automatisch aktualisiert wird. <br />Für eine Aktualisierung klicken Sie bitte auf '''Anzeigen''' oder betätigen die Taste '''F9'''. | *'''"Fahrzeugtyp"''' erlaubt die Texteingabe eines bestimmten Fabrikats bzw. Modells. Beachten Sie bitte, dass bei Eingabe eines Fahrzeugtyps die Anzeige im unteren Bereich '''nicht''' automatisch aktualisiert wird. <br />Für eine Aktualisierung klicken Sie bitte auf '''Anzeigen''' oder betätigen die Taste '''F9'''. | ||
| Zeile 30: | Zeile 29: | ||
<br /> | <br /> | ||
<br /> | <br /> | ||
| − | === Weitere Auswahlmöglichkeiten === | + | ===Weitere Auswahlmöglichkeiten=== |
[[Datei:Wahl_Ausstattungsmerkmal.png|thumb|Abb. 3: Auswahlfenster der Austattungsmerkmale]] | [[Datei:Wahl_Ausstattungsmerkmal.png|thumb|Abb. 3: Auswahlfenster der Austattungsmerkmale]] | ||
<br /> | <br /> | ||
| − | *'''"Ausstattung"''' erlaubt die Auswahl benötigter Ausstattungsmerkmale wie Anhängerkupplung, Navigationssystem, | + | *'''"Ausstattung"''' erlaubt die Auswahl benötigter Ausstattungsmerkmale wie Anhängerkupplung, Navigationssystem, Klimaanlage usw. Anklicken der [[Datei:further.gif]]-Schaltfläche öffnet ein Auswahlfenster (siehe Abb. 3)<br />in dem die benötigten Merkmale mit einem Haken versehen und somit ausgewählt werden können. |
| − | *'''"Vermittler"''' In diesem Feld kann die Auswahl der angezeigten Fahrzeuge auf solche beschränkt werden, die einem bestimmten Vermittler zugeordnet sind, | + | *'''"Vermittler"''' In diesem Feld kann die Auswahl der angezeigten Fahrzeuge auf solche beschränkt werden, die einem bestimmten Vermittler zugeordnet sind, also aktuell an der Station nicht zur Verfügung stehen, obwohl sie nicht vermietet sind. |
<br /> | <br /> | ||
<br /> | <br /> | ||
| + | |||
=== Sortierung und/oder Anpassen der Anzeige === | === Sortierung und/oder Anpassen der Anzeige === | ||
[[Datei:Dispo_Info2.png|thumb|Abb. 4: Felder zum Sortieren der Anzeige]] | [[Datei:Dispo_Info2.png|thumb|Abb. 4: Felder zum Sortieren der Anzeige]] | ||
| Zeile 53: | Zeile 53: | ||
# "Kennzeichen" - ebenfalls alphabetisch. | # "Kennzeichen" - ebenfalls alphabetisch. | ||
<br /> | <br /> | ||
| − | Die geläufigste Sortierung ist die nach der Kilometerleistung. Sie | + | Die geläufigste Sortierung ist die nach der Kilometerleistung. Sie erleichtert es, bei der Vermietung auf eine gleichmäßigere Verteilung der gesamten Laufleistung auf die zur Verfügung stehenden Fahrzeuge zu achten. |
<br /> | <br /> | ||
<br /> | <br /> | ||
| − | *'''Gruppieren''' unterteilt die Anzeige durch rote Balken, welche die einzelnen Vermietstationen des Unternehmens repräsentieren. Ist das Häkchen gesetzt, werden die Fahrzeuge unter der Station gezeigt, an der | + | *'''"Gruppieren"''' unterteilt die Anzeige durch rote Balken, welche die einzelnen Vermietstationen des Unternehmens repräsentieren. Ist das Häkchen gesetzt, werden die Fahrzeuge unter der Station gezeigt, an der sie sich aktuell befinden |
<br /> | <br /> | ||
<br /> | <br /> | ||
| − | === Suchen === | + | ===Suchen=== |
[[Datei:Dispo_Suche.png|thumb|Abb. 5: Eingabefelder zur Suche in der Dispo]] | [[Datei:Dispo_Suche.png|thumb|Abb. 5: Eingabefelder zur Suche in der Dispo]] | ||
<br /> | <br /> | ||
| Zeile 82: | Zeile 82: | ||
* [[Datei:W_forw.gif]] - eine Woche voraus | * [[Datei:W_forw.gif]] - eine Woche voraus | ||
* [[Datei:M_forw.gif]] - einen Monat voraus | * [[Datei:M_forw.gif]] - einen Monat voraus | ||
| − | * [[Datei:back.gif]] - zurück aus der | + | * [[Datei:back.gif]] - zurück aus der Tagesansicht in die voreingestellte Ansicht. |
Rechts neben den Schaltflächen befinden sich Eingabefelder, in welche der darzustellende Datumsbereich auch manuell eingegeben werden kann (siehe Abb.6). | Rechts neben den Schaltflächen befinden sich Eingabefelder, in welche der darzustellende Datumsbereich auch manuell eingegeben werden kann (siehe Abb.6). | ||
| Zeile 90: | Zeile 90: | ||
[[Datei:Dispo_Fil_Regio.png|thumb|Abb. 7: Auswahlfelder zum Wechsel der Station, der Region und der Zeilenzahl]] | [[Datei:Dispo_Fil_Regio.png|thumb|Abb. 7: Auswahlfelder zum Wechsel der Station, der Region und der Zeilenzahl]] | ||
<br /> | <br /> | ||
| − | * '''"Station"'''- ist das Auswahlfeld "Gruppieren" aktiviert, so kann über das Drop-Down-Menü "Station" die | + | * '''"Station"'''- ist das Auswahlfeld "Gruppieren" aktiviert, so kann über das Drop-Down-Menü "Station" die Filiale gewechselt werden, sofern der angemeldete Benutzer die Berechtigung dazu besitzt (siehe Abb.7).<br /> In diesem Fall ändert sich die Reihenfolge der angezeigten Stationen. |
* '''"Region"'''- Hier ist es per Drop-Down-Menü möglich, die Anzahl der angezeigten Stationen zu begrenzen. Dies ist z. B. dann hilfreich, wenn ein benötigtes Fahrzeug von einer anderen Station transferiert werden muss.<br /> Auf diese Weise können die Kosten für Transfers minimiert werden, indem man immer zuerst auf die nächstgelegenen Filialen zurückgreift. | * '''"Region"'''- Hier ist es per Drop-Down-Menü möglich, die Anzahl der angezeigten Stationen zu begrenzen. Dies ist z. B. dann hilfreich, wenn ein benötigtes Fahrzeug von einer anderen Station transferiert werden muss.<br /> Auf diese Weise können die Kosten für Transfers minimiert werden, indem man immer zuerst auf die nächstgelegenen Filialen zurückgreift. | ||
<br /> | <br /> | ||
| Zeile 115: | Zeile 115: | ||
Durch Anklicken der [[Datei:Ausla_Button.gif]]-Schaltfläche lässt sich ein Fenster öffnen, das die aktuelle Auslastung der Stationen anzeigt, und mit der [[Datei:Druck_Button.gif]]-Schaltfläche kann der Inhalt der Dispo ausgedruckt werden. | Durch Anklicken der [[Datei:Ausla_Button.gif]]-Schaltfläche lässt sich ein Fenster öffnen, das die aktuelle Auslastung der Stationen anzeigt, und mit der [[Datei:Druck_Button.gif]]-Schaltfläche kann der Inhalt der Dispo ausgedruckt werden. | ||
<br /> | <br /> | ||
| + | <br /> | ||
| + | ===Anzeige=== | ||
| + | In den Benutzereinstellungen lässt sich vorab einstellen, ob die Anzeige der Dispo automatisch aktualisiert werden soll, wenn Selektionskritieren geändert werden oder der Benutzer aus der Recherche zurückkehrt.<br /> Sind diese Optionen deaktiviert, muss bei jeder Änderung die Schaltfläche "Anzeigen" angeklickt oder die Funktionstaste F9 gedrückt werden,um die Änderungen sichtbar zu machen.<br /> Unabhängig von der Voreinstellung kann die Schaltfläche natürlich immer benutzt werden, um eine Aktualisierung durchzuführen. | ||
| + | <br /> | ||
| + | ===Recherche=== | ||
| + | Durch Klicken auf diesen Button oder dem betätigen der Funktionstaste F10 auf Ihrer Tastatur wechseln Sie von der Dispo in den Modus "Recherche" (siehe Abb.)<br /> | ||
| + | <br /> | ||
| + | [[datei:recherche1.png|600px]]<br /> | ||
| + | <br /> | ||
| + | Hier können Sie nach verschiedenen Kriterien in den Bereichen „Vertrag“, „Kunde“ oder „KFZ“ suchen, aber auch Verträge auschecken.<br /> | ||
| + | Beispiel: Um nach Verträgen zu einem bestimmten Fahrzeug zu suchen, klicken Sie zunächst auf den Button "KFZ". Geben Sie nun in eines der zur Verfügung stehenden Felder | ||
| + | Ihre Suchparameter ein <br />und klicken auf "Suche" oder drücken Sie die Funktionstaste F2 auf Ihrer Tastatur <br />(zur näheren Beschreibung der Fahrzeug- bzw. Kundensuche siehe die entsprechenden Kapitel "[[Ein_Fahrzeug_suchen|Fahrzeugsuche]]" und "[[Kundensuche]]").<br /> | ||
| + | <br /> | ||
| + | Haben Sie das gesuchte Fahrzeug ausgemacht und per Klick markiert (zu erkennen an dem schwarzen Dreiecksymbol am Beginn einer Zeile), erscheint sowohl im unteren Bereich der Suchmaske <br /> | ||
| + | als auch im Recherchefenster alle dem Fahrzeug zugehörigen Verträge.<br /> | ||
| + | Per Doppelklick können Sie die Detailansicht eines Vertrags aufrufen, um diesen einzusehen und ggfs. zu verändern. | ||
| + | Durch die einzeln an- und abwählbaren Anzeigeoptionen können Sie die Anzeige anpassen. <br /> | ||
| + | Im oberen Bereich finden sie neben den drei Suchbuttons folgende Optionen vor: | ||
| + | <br /> | ||
| + | *'''Out'''<br />Hier können Sie einen neuen Mietvertrag erstellen. | ||
| + | <br /> | ||
| + | *'''Ändern'''<br />Hat die selbe Funktion eines Doppelklicks auf einen markierten Vertrag. Führt Sie zur Detailansicht eines Mietvertrags, wo Sie ggfs. Änderungen durchführen können. | ||
| + | <br /> | ||
| + | *'''In'''<br />Lässt Sie einen markierten Vertrag einchecken. | ||
| + | <br /> | ||
| + | *'''Drucken'''<br />Lässt Sie einen Ausdruck der hier angezeigten Verträge anfertigen. | ||
| + | <br /> | ||
| + | *'''in Excel'''<br />Gibt Ihnen die Möglichkeit, die angezeigte Liste an Excel zu exportieren. Sie haben hier die Wahl zwischen einer Speicherung der Daten in die Zwischenablage, um sie später in Excel einzufügen oder einer direkten Abspeicherung als eine CSV-Datei. | ||
| + | <br /> | ||
| + | *'''Fahrzeugdispo'''<br />Durch Klick auf diese Schaltfläche kehren Sie zur Dispo zurück. | ||
<br /> | <br /> | ||
| − | + | ===Legende=== | |
| − | + | Ein Linksklick auf diesen Button öffnet ein Fenster, das die in der Dispo verwendeten Farben erklärt. | |
| − | + | ||
<br /> | <br /> | ||
<br /> | <br /> | ||
| + | |||
===Weitere Registerkarten=== | ===Weitere Registerkarten=== | ||
| + | Wenn Sie ihr C-Rent-Software starten, ist automatisch die Registerkarte Disposition ausgewählt. Es stehen Ihnen allerdings noch weitere Registerkarten mit Optionen zur Verfügung: | ||
| + | <br /> | ||
| + | <br /> | ||
| + | [[Datei:verfügbarkeit.png|thumb|Abb. 9: Verfügbarkeitsabfrage]] | ||
| + | ====Verfügbarkeitsabfrage==== | ||
| + | Sie haben auch die Möglichkeit, der Übersichtlichkeit halber, eine Verfügbarkeitsabfrage für eine Gruppe und einen bestimmten Zeitraum zu starten.<br /> Dazu wählen Sie die Gruppe, bestimmen den Zeitraum und klicken dann auf den Reiter "Verfügbarkeitsabfrage" oder drücken gleichzeitig die Tasten Alt und 2. <br />Jetzt werden Ihnen alle verfügbaren Fahrzeuge für diesen Zeitraum in den unterschiedlichen Stationen angezeigt (siehe Abbildung 9).<br /> Den Anzeigebereich (im hier vorliegenden Beispiel +/- 3 Tage) können Sie dabei frei bestimmen, um z.B. sensible Kunden –die ein Fahrzeug auch mal ein oder zwei Tage länger behalten– im Überblick zu haben. | ||
| + | <br /> | ||
| + | [[Datei:Dispo_Reservierungsbuch.png|thumb|Abb. 10: Reservierungsbuch]] | ||
| + | |||
| + | ====Reservierungsbuch==== | ||
| + | Wenn Sie den Reiter „Reservierungsbuch“ Klicken, erhalten Sie eine Auflistung aller Reservierungen <br />einer Station in chronologischer Reihenfolge. Die roten Balken am Anfang und/oder am Ende eines Balkens bedeuten,<br /> dass eine Zustellung bzw. Abholung gewünscht wird. Des Weiteren können vor- und nachgelagerte Vorgänge durch Anklicken des entsprechenden Auswahlfeldes (Abb. 10, Punkt 1) mit angezeigt werden; dies erleichtert ebenfalls die Planung.<br /> <br /> Durch Klick auf den Button "Reservierungen F7" oder "Fahrtenbuch F8" erhalten Sie jeweils einen Audruck,<br /> welcher als Arbeitspapier für das Kfz-Pflegepersonal und/oder die Fahrer für Zustellungen/Abholungen/Transferfahrten genutzt werden können (Siehe Abbildung).<br /> | ||
| + | <br /> | ||
| + | [[Datei:Fahrtenbuch.png]] | ||
| + | [[Datei:Dispo_Stationsuebersicht.png|thumb|Abb. 11: Stationsübersicht]] | ||
| + | <br /> | ||
| + | <br /> | ||
| + | |||
| + | ====Stationsübersicht==== | ||
| + | Hier werden alle Fahrzeuggruppen der eingestellten Station auf einen Blick gezeigt (siehe Abb.11). Diese Auswahl erleichtert die Suche nach bestimmten Merkmalen <br />(Fahrzeugtyp, Ausstattungsmerkmalen, Kunden, Mietverträgen) ohne die Einstellungen der Dispo zu verändern. | ||
| + | <br /> | ||
| + | [[Datei:Dispo_Fahrtenbuch.png|thumb|Abb. 12: Fahrtenbuch]] | ||
| + | |||
| + | ====Fahrtenbuch==== | ||
| + | Dieses Fenster gibt einen schnellen Überblick über alle anstehenden Zustellungs-, Abholungs- und Transferfahrten. Als Filterkriterien (siehe Abb. 12, Punkt 1) für die Anzeige können eingestellt werden: | ||
| + | |||
| + | :* Zustellung | ||
| + | :* geplante Abholungen | ||
| + | :* bestätigte Abholungen | ||
| + | [[Datei:Dispo_Ankommende.png|thumb|Abb. 13: Ankommende Fahrzeuge]] | ||
| + | :* Fahrzeuge, die von anderen Stationen benötigt werden (Gemeint sind hier Fahrzeuge, die erst von anderen Stationen überführt werden müssen) | ||
| + | :* Fahrzeuge, die andere Stationen benötigen (Fahrzeuge, die an andere Stationen abgegeben werden müssen). | ||
| + | [[Datei:Dispo_Tagesuebersicht.png|thumb|Abb. 14: Tagesübersicht]] | ||
| + | |||
| + | ====Ankommende Fahrzeuge==== | ||
| + | Diese Auswahl zeigt alle Vorgänge an, bei denen Fahrzeuge an der eigenen Station ankommen, auch solche, die von anderen Stationen kommen (siehe Abb. 13) | ||
<br /> | <br /> | ||
| − | |||
<br /> | <br /> | ||
| + | ====Tagesübersicht==== | ||
| + | Dies ist eine Kalenderansicht, die einen chronologischen Überblick über die Mieten, Reservierungen und Transfers eines Tages gibt und so bei der Planung der nötigen Abläufe behilflich sein soll (siehe Abb.14). | ||
<br /> | <br /> | ||
| − | |||
| − | |||
<br /> | <br /> | ||
| − | |||
| − | == Der untere Teil der Dispo == | + | ==Der untere Teil der Dispo== |
| − | [[Datei:Dispo1.png|thumb|Abb. | + | [[Datei:Dispo1.png|thumb|Abb. 15: Grundansicht der Disposition]] |
<br /> | <br /> | ||
| − | Wie zuvor erwähnt, finden Sie, falls sie die erforderlichen Voreinstellungen getätigt haben, im unteren Bereich eine Auflistung der Stationen und der ihnen zugehörigen Fahrzeuge. Diese befinden sich in der ersten Spalte (siehe Abb. | + | Wie zuvor erwähnt, finden Sie, falls sie die erforderlichen Voreinstellungen getätigt haben, im unteren Bereich eine Auflistung der Stationen und der ihnen zugehörigen Fahrzeuge. Diese befinden sich in der ersten Spalte (siehe Abb.15).<br /> |
Die darauf folgenden Spalten geben die Zeitspanne wieder, der in der Benutzereinstellung voreingestellt oder gegebenenfalls im Kopf der Dispo variiert wurde. Der aktuelle Tag ist immer grün hervorgehoben. | Die darauf folgenden Spalten geben die Zeitspanne wieder, der in der Benutzereinstellung voreingestellt oder gegebenenfalls im Kopf der Dispo variiert wurde. Der aktuelle Tag ist immer grün hervorgehoben. | ||
<br /> | <br /> | ||
<br /> | <br /> | ||
| − | === Anzeige der Fahrzeuge === | + | ===Anzeige der Fahrzeuge=== |
| − | [[Datei:Fzg_Ausstattung.jpg|thumb|Abb. | + | [[Datei:Fzg_Ausstattung.jpg|thumb|Abb. 16: Ausstattungsmerkmale]] |
<br /> | <br /> | ||
In der gebräuchlichsten Anzeigeform (gruppiert, sortiert nach km und Tabelle zweizeilig) lassen sich die am Häufigsten für Vermietungen benötigten Information am einfachsten ablesen.<br /> Oben wird als erstes die Station angezeigt, an welcher der Benutzer angemeldet ist. Jeweils abgetrennt durch rote Balken folgen darunter die weiteren. Die Anzeige des Fahrzeugs enthält<br /> das amtliche Kennzeichen, den Fahrzeugtyp, die Gruppe, den aktuellen Kilometerstand, ergänzt durch Plan- und maximalen Kilometerstände sowie die Ausstattungsmerkmale. Im Einzelnen sind dies: | In der gebräuchlichsten Anzeigeform (gruppiert, sortiert nach km und Tabelle zweizeilig) lassen sich die am Häufigsten für Vermietungen benötigten Information am einfachsten ablesen.<br /> Oben wird als erstes die Station angezeigt, an welcher der Benutzer angemeldet ist. Jeweils abgetrennt durch rote Balken folgen darunter die weiteren. Die Anzeige des Fahrzeugs enthält<br /> das amtliche Kennzeichen, den Fahrzeugtyp, die Gruppe, den aktuellen Kilometerstand, ergänzt durch Plan- und maximalen Kilometerstände sowie die Ausstattungsmerkmale. Im Einzelnen sind dies: | ||
| Zeile 164: | Zeile 227: | ||
<br /> | <br /> | ||
<br /> | <br /> | ||
| − | Bei Auswahl einer dreizeiligen Anzeige werden in der dritten Zeile weitere Ausstattungsmerkmale mit Buchstabenkürzeln aufgeführt. Über das Menü '''"Stammdaten"'''[[Datei:Pfeil.gif]]'''"Fahrzeuge"'''[[Datei:Pfeil.gif]]'''"Ausstattungsmerkmale"''' lässt sich diese Liste (Abb. | + | Bei Auswahl einer dreizeiligen Anzeige werden in der dritten Zeile weitere Ausstattungsmerkmale mit Buchstabenkürzeln aufgeführt. Über das Menü '''"Stammdaten"'''[[Datei:Pfeil.gif]]'''"Fahrzeuge"'''[[Datei:Pfeil.gif]]'''"[[Ausstattungsmerkmale]]"''' lässt sich diese Liste (Abb.16) einsehen und ändern. |
<br /> | <br /> | ||
<br /> | <br /> | ||
| Zeile 171: | Zeile 234: | ||
<br /> | <br /> | ||
| − | === Die Legende === | + | ===Die Legende=== |
| − | [[Datei:Farben.jpg|thumb|Abb. | + | [[Datei:Farben.jpg|thumb|Abb. 17: Farben]] |
| + | [[Datei:Farbenändern.png|thumb|Abb. 18: Farben ändern]] | ||
| − | Wie Sie schon festgestellt haben, sind die einzelnen Mietverträge und Fahrzeuge mit verschieden Farben versehen. Die unterschiedlichen Farben haben die Funktion, den Status eines Fahrzeugs bzw. Mietvertrags sichtbar zu machen. Ein hellgrüner Balken bedeutet z.B., dass es zu einem Fahrzeug einen offenen Mietvertrag gibt, während ein hellblauer Balken zeigt, dass für das betreffende Auto eine Reservierung vorliegt..Was die Standardfarben im | + | Wie Sie schon festgestellt haben, sind die einzelnen Mietverträge und Fahrzeuge mit verschieden Farben versehen. Die unterschiedlichen Farben haben die Funktion, den Status eines Fahrzeugs bzw. Mietvertrags sichtbar zu machen. Ein hellgrüner Balken bedeutet z.B., dass es zu einem Fahrzeug einen offenen Mietvertrag gibt, während ein hellblauer Balken zeigt, dass für das betreffende Auto eine Reservierung vorliegt..Was die Standardfarben im Einzelnen bedeuten, zeigt Ihnen Abb. 17.<br /> |
Eine '''dünne rote Linie''' wird angezeigt, wenn das Fahrzeug sich nicht mehr an der eigenen Station befindet, sondern an einer anderen des eigenen Gebietes und deshalb kurzfristig nicht zur Vermietung zur Verfügung steht.<br /> Eine '''gelbe Linie''' markiert den Zeitraum, ab dem sich das Fahrzeug außerhalb des eigenen Gebietes befindet. | Eine '''dünne rote Linie''' wird angezeigt, wenn das Fahrzeug sich nicht mehr an der eigenen Station befindet, sondern an einer anderen des eigenen Gebietes und deshalb kurzfristig nicht zur Vermietung zur Verfügung steht.<br /> Eine '''gelbe Linie''' markiert den Zeitraum, ab dem sich das Fahrzeug außerhalb des eigenen Gebietes befindet. | ||
| Zeile 182: | Zeile 246: | ||
<br /> | <br /> | ||
[[Datei:Abb.png]] | [[Datei:Abb.png]] | ||
| + | <br /> | ||
| + | <br /> | ||
| + | <br /> | ||
| + | <br /> | ||
| + | '''Tipp:''' Die Farben und deren Zuordnung sind in der vorliegenden Form keinesfalls "in Stein gemeißelt". Sie können von Ihnen jederzeit geändert werden.<br /> | ||
| + | Klicken Sie hierfür einfach auf "Stammdaten", danach auf "Unternehmensstruktur/Sonstiges" und als letztes auf "Mandant". <br /> | ||
| + | Sie gelangen nun zu der Maske "Mandant" (siehe Abb.18) Klicken Sie hier auf den Reiter "Farben". Nun wird Ihnen die Liste mit den Farben und ihren Zuordnungen angezeigt. <br />Wenn Sie in eine Spalte unter der Überschrift "Color" klicken, erscheinen die Schaltflächen [[Datei:dreieck.png]] und [[Datei:punkte.png]]. Wählen Sie [[Datei:dreieck.png]], um aus den schon angelegten Farben zu wählen oder [[Datei:punkte.png]], um neue Farben mittels eines RGB-Tools zu erstellen. | ||
Aktuelle Version vom 18. Februar 2016, 09:41 Uhr
Inhaltsverzeichnis |
[Bearbeiten] Kopf der Dispo
Den oberen Rand des Fensters bildet die Menüleiste (Abb. 1). Sie gewährt Zugriff auf die erweiterten Funktionen von C-Rent wie Änderung von Stammdaten des Unternehmens, Buchhaltung, Mitarbeiterverwaltung, Abfragen und Dokumentenverwaltung, auf die wir in späteren Kapiteln noch eingehen werden.
Darunter befindet sich die Maske mit verschiedenen Einstellmöglichkeiten. Diese sind im Einzelnen:
[Bearbeiten] Auswahl der anzuzeigenden Fahrzeuggruppen
Um die verschiedenen Fahrzeuggruppen anzuzeigen, finden Sie drei Auswahlflächen inklusive Drop-Down-Menüs vor (siehe Abb2).
- "Grp. Res." legt fest, welche Fahrzeuggruppe in die Gruppenreservierung übernommen wird. Üblicherweise handelt es sich um dieselbe, der auch die angezeigten Kfz angehören. Deshalb werden die Auswahlen
der folgenden beiden Menüs automatisch mit angepasst. Es kann aber auch eine abweichende Gruppe eingestellt werden. - "Fahrzeuge von" legt die kleinste anzuzeigende Gruppe fest,
- "Fahrzeuge bis" gibt die größte an.
Es kann sinnvoll sein, mehrere Gruppen anzuzeigen, wenn die Zahl der verfügbaren Fahrzeuge gering ist und der Kunde sich nicht genau auf eine bestimmte Gruppe festgelegt hat. Andererseits geht bei einer sehr
großen Anzahl Fahrzeuge Übersicht verloren.
[Bearbeiten] Auswahl der Fahrzeugklassifizierung
- "Fahrzeugtyp" erlaubt die Texteingabe eines bestimmten Fabrikats bzw. Modells. Beachten Sie bitte, dass bei Eingabe eines Fahrzeugtyps die Anzeige im unteren Bereich nicht automatisch aktualisiert wird.
Für eine Aktualisierung klicken Sie bitte auf Anzeigen oder betätigen die Taste F9. - "Fahrzeugart" öffnet beim Anklicken ein Drop-Down-Menü, das in den Stammdaten konfiguriert werden kann. Üblicherweise wird hier eine Unterscheidung zwischen Pkw, Lkw, Anhängern usw. getroffen.
- "Fahrzeugkategorie" funktioniert ähnlich wie "Fahrzeugart". Bei der Zuordnung im Stammdatenmenü enthält die Kategorie mehr Informationen als die Art, daher ist die Einteilung der letzteren gröber.
Ein Beispiel wäre die Unterscheidung der Kategorien nach Lkw, Pkw und Transporter, um diese anschließend in noch weitere Unterkategorien einzuteilen(z. B. Lkw bis 7,5 t und über 7,5 t oder Fahrzeuge,
denen unterschiedliche Finanzierungsmodelle zugrunde liegen usw.). Es sollten jedoch Eigenschaften sein, die für die Vermietung von Belang sind, um Transparenz und Übersichtlichkeit zu gewährleisten.
[Bearbeiten] Weitere Auswahlmöglichkeiten
- "Ausstattung" erlaubt die Auswahl benötigter Ausstattungsmerkmale wie Anhängerkupplung, Navigationssystem, Klimaanlage usw. Anklicken der
 -Schaltfläche öffnet ein Auswahlfenster (siehe Abb. 3)
-Schaltfläche öffnet ein Auswahlfenster (siehe Abb. 3)
in dem die benötigten Merkmale mit einem Haken versehen und somit ausgewählt werden können. - "Vermittler" In diesem Feld kann die Auswahl der angezeigten Fahrzeuge auf solche beschränkt werden, die einem bestimmten Vermittler zugeordnet sind, also aktuell an der Station nicht zur Verfügung stehen, obwohl sie nicht vermietet sind.
[Bearbeiten] Sortierung und/oder Anpassen der Anzeige
Rechts neben den zuvor erwähnten Auswahlfeldern stehen ihnen mehrere Optionen zur Anpassung und Sortierung der Anzeige zur Verfügung(siehe Abb. 4):
- "Ausst. im Zeitraum" & "Ausst. nicht im Zeitraum" geben Ihnen die Möglichkeit, nur Fahrzeuge anzeigen zu lassen, die im ausgewählten Zeitraum ausgesteuert bzw. nicht ausgesteuert werden.
- "Inhaber" erlaubt Ihnen die Unterscheidung zwischen Eigen- und Fremdfahrzeugen. Hier kann jeweils nur ein Feld ausgewählt werden.
- "Sortierung" ermöglicht es, die Liste der angezeigten Fahrzeuge von oben nach unten nach folgenden Eigenschaften zu sortieren:
- "km" - tatsächliche Kilometerleistung
- "Typ" - alphabetisch geordnet nach Fabrikaten bzw. Modellen,
- "Gruppe" - nur dann relevant, wenn mehrere Gruppen angezeigt werden,
- "Fahrzeugnr." - sortiert nach der systeminternen Fahrzeugnummer, die bei Neuanlage des Kfz automatisch vergeben wird und
- "Kennzeichen" - ebenfalls alphabetisch.
Die geläufigste Sortierung ist die nach der Kilometerleistung. Sie erleichtert es, bei der Vermietung auf eine gleichmäßigere Verteilung der gesamten Laufleistung auf die zur Verfügung stehenden Fahrzeuge zu achten.
- "Gruppieren" unterteilt die Anzeige durch rote Balken, welche die einzelnen Vermietstationen des Unternehmens repräsentieren. Ist das Häkchen gesetzt, werden die Fahrzeuge unter der Station gezeigt, an der sie sich aktuell befinden
[Bearbeiten] Suchen
Zwei Eingabefelder (siehe Abb. 5) erlauben die Suche nach einzelnen Kennzeichen (oberes Feld) oder Mietvertrags- bzw. Reservierungsnummern (unteres Feld) in der Dispo. Linksklick auf die Schaltfläche "Suchen"
oder Drücken der Funktionstaste F2 startet die Suche. Anklicken der ![]() -Schaltfläche neben dem Kennzeichenfeld öffnet das Fenster mit der Fahrzeugsuche. Wird dort ein Kfz ausgewählt und die Schaltfläche "Übernehmen" gedrückt,
-Schaltfläche neben dem Kennzeichenfeld öffnet das Fenster mit der Fahrzeugsuche. Wird dort ein Kfz ausgewählt und die Schaltfläche "Übernehmen" gedrückt,
so wird die Suche in der Dispo automatisch ausgeführt.
[Bearbeiten] Mittelteil der Dispo
[Bearbeiten] Datumsbereich
Mit den folgenden Schaltflächen kann man in der Dispo navigieren:
-
 - eine Woche zurück
- eine Woche zurück
-
 - einen Monat zurück
- einen Monat zurück
-
 - aktuelle Woche
- aktuelle Woche
-
 - aktueller Monat
- aktueller Monat
-
 - eine Woche voraus
- eine Woche voraus
-
 - einen Monat voraus
- einen Monat voraus
-
 - zurück aus der Tagesansicht in die voreingestellte Ansicht.
- zurück aus der Tagesansicht in die voreingestellte Ansicht.
Rechts neben den Schaltflächen befinden sich Eingabefelder, in welche der darzustellende Datumsbereich auch manuell eingegeben werden kann (siehe Abb.6).
[Bearbeiten] Anzeige Station, Regionen, Zeilen
- "Station"- ist das Auswahlfeld "Gruppieren" aktiviert, so kann über das Drop-Down-Menü "Station" die Filiale gewechselt werden, sofern der angemeldete Benutzer die Berechtigung dazu besitzt (siehe Abb.7).
In diesem Fall ändert sich die Reihenfolge der angezeigten Stationen. - "Region"- Hier ist es per Drop-Down-Menü möglich, die Anzahl der angezeigten Stationen zu begrenzen. Dies ist z. B. dann hilfreich, wenn ein benötigtes Fahrzeug von einer anderen Station transferiert werden muss.
Auf diese Weise können die Kosten für Transfers minimiert werden, indem man immer zuerst auf die nächstgelegenen Filialen zurückgreift.
Das Listenfeld "Zeilen" gibt an, wie viele Zeilen zu jedem Fahrzeug und den dazugehörigen Vorgängen angezeigt werden.
- Bei einzeiliger Anzeige werden der Fahrzeugtyp sowie das Kennzeichen und die wichtigsten Ausstattungsmerkmale angezeigt. Im Mietvertrag werden nur der Name des Kunden und das Stationskürzel dargestellt.
- Bei der zweizeiligen Anzeige werden zusätzlich die Ist-, Plan und Sollkilometer zu den Fahrzeuginformationen angezeigt. Zum Mietvertrag wird der Name des Fahrers hinzugefügt.
- Bei der dreizeiligen Anzeige sieht man schließlich auch die übrigen Ausstattungsmerkmale des Fahrzeugs sowie gegebenenfalls im Mietvertrag eingetragenen Bemerkungen.
[Bearbeiten] Überblick, Auslastung, Dispo drucken
- "KFZ Gesamt" ist die Zahl der insgesamt angezeigten Fahrzeuge
- "KFZ Eigen" die Zahl der am eigenen Standort vorhandenen Fahrzeuge
- "Grp. Gesamt" die Anzahl der vorhandenen Gruppenreservierungen (siehe Abb.8)
Durch Anklicken der ![]() -Schaltfläche lässt sich ein Fenster öffnen, das die aktuelle Auslastung der Stationen anzeigt, und mit der
-Schaltfläche lässt sich ein Fenster öffnen, das die aktuelle Auslastung der Stationen anzeigt, und mit der ![]() -Schaltfläche kann der Inhalt der Dispo ausgedruckt werden.
-Schaltfläche kann der Inhalt der Dispo ausgedruckt werden.
[Bearbeiten] Anzeige
In den Benutzereinstellungen lässt sich vorab einstellen, ob die Anzeige der Dispo automatisch aktualisiert werden soll, wenn Selektionskritieren geändert werden oder der Benutzer aus der Recherche zurückkehrt.
Sind diese Optionen deaktiviert, muss bei jeder Änderung die Schaltfläche "Anzeigen" angeklickt oder die Funktionstaste F9 gedrückt werden,um die Änderungen sichtbar zu machen.
Unabhängig von der Voreinstellung kann die Schaltfläche natürlich immer benutzt werden, um eine Aktualisierung durchzuführen.
[Bearbeiten] Recherche
Durch Klicken auf diesen Button oder dem betätigen der Funktionstaste F10 auf Ihrer Tastatur wechseln Sie von der Dispo in den Modus "Recherche" (siehe Abb.)
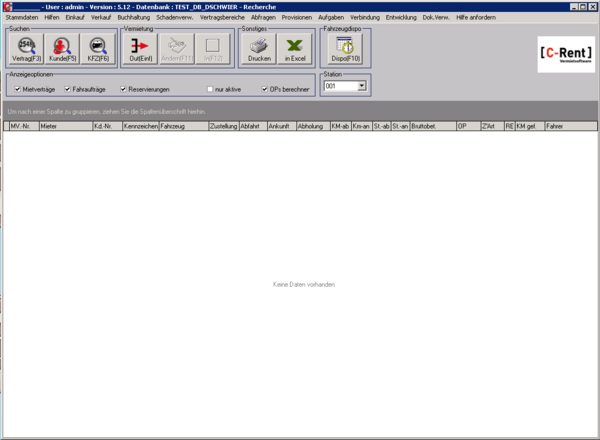
Hier können Sie nach verschiedenen Kriterien in den Bereichen „Vertrag“, „Kunde“ oder „KFZ“ suchen, aber auch Verträge auschecken.
Beispiel: Um nach Verträgen zu einem bestimmten Fahrzeug zu suchen, klicken Sie zunächst auf den Button "KFZ". Geben Sie nun in eines der zur Verfügung stehenden Felder
Ihre Suchparameter ein
und klicken auf "Suche" oder drücken Sie die Funktionstaste F2 auf Ihrer Tastatur
(zur näheren Beschreibung der Fahrzeug- bzw. Kundensuche siehe die entsprechenden Kapitel "Fahrzeugsuche" und "Kundensuche").
Haben Sie das gesuchte Fahrzeug ausgemacht und per Klick markiert (zu erkennen an dem schwarzen Dreiecksymbol am Beginn einer Zeile), erscheint sowohl im unteren Bereich der Suchmaske
als auch im Recherchefenster alle dem Fahrzeug zugehörigen Verträge.
Per Doppelklick können Sie die Detailansicht eines Vertrags aufrufen, um diesen einzusehen und ggfs. zu verändern.
Durch die einzeln an- und abwählbaren Anzeigeoptionen können Sie die Anzeige anpassen.
Im oberen Bereich finden sie neben den drei Suchbuttons folgende Optionen vor:
- Out
Hier können Sie einen neuen Mietvertrag erstellen.
- Ändern
Hat die selbe Funktion eines Doppelklicks auf einen markierten Vertrag. Führt Sie zur Detailansicht eines Mietvertrags, wo Sie ggfs. Änderungen durchführen können.
- In
Lässt Sie einen markierten Vertrag einchecken.
- Drucken
Lässt Sie einen Ausdruck der hier angezeigten Verträge anfertigen.
- in Excel
Gibt Ihnen die Möglichkeit, die angezeigte Liste an Excel zu exportieren. Sie haben hier die Wahl zwischen einer Speicherung der Daten in die Zwischenablage, um sie später in Excel einzufügen oder einer direkten Abspeicherung als eine CSV-Datei.
- Fahrzeugdispo
Durch Klick auf diese Schaltfläche kehren Sie zur Dispo zurück.
[Bearbeiten] Legende
Ein Linksklick auf diesen Button öffnet ein Fenster, das die in der Dispo verwendeten Farben erklärt.
[Bearbeiten] Weitere Registerkarten
Wenn Sie ihr C-Rent-Software starten, ist automatisch die Registerkarte Disposition ausgewählt. Es stehen Ihnen allerdings noch weitere Registerkarten mit Optionen zur Verfügung:
[Bearbeiten] Verfügbarkeitsabfrage
Sie haben auch die Möglichkeit, der Übersichtlichkeit halber, eine Verfügbarkeitsabfrage für eine Gruppe und einen bestimmten Zeitraum zu starten.
Dazu wählen Sie die Gruppe, bestimmen den Zeitraum und klicken dann auf den Reiter "Verfügbarkeitsabfrage" oder drücken gleichzeitig die Tasten Alt und 2.
Jetzt werden Ihnen alle verfügbaren Fahrzeuge für diesen Zeitraum in den unterschiedlichen Stationen angezeigt (siehe Abbildung 9).
Den Anzeigebereich (im hier vorliegenden Beispiel +/- 3 Tage) können Sie dabei frei bestimmen, um z.B. sensible Kunden –die ein Fahrzeug auch mal ein oder zwei Tage länger behalten– im Überblick zu haben.
[Bearbeiten] Reservierungsbuch
Wenn Sie den Reiter „Reservierungsbuch“ Klicken, erhalten Sie eine Auflistung aller Reservierungen
einer Station in chronologischer Reihenfolge. Die roten Balken am Anfang und/oder am Ende eines Balkens bedeuten,
dass eine Zustellung bzw. Abholung gewünscht wird. Des Weiteren können vor- und nachgelagerte Vorgänge durch Anklicken des entsprechenden Auswahlfeldes (Abb. 10, Punkt 1) mit angezeigt werden; dies erleichtert ebenfalls die Planung.
Durch Klick auf den Button "Reservierungen F7" oder "Fahrtenbuch F8" erhalten Sie jeweils einen Audruck,
welcher als Arbeitspapier für das Kfz-Pflegepersonal und/oder die Fahrer für Zustellungen/Abholungen/Transferfahrten genutzt werden können (Siehe Abbildung).
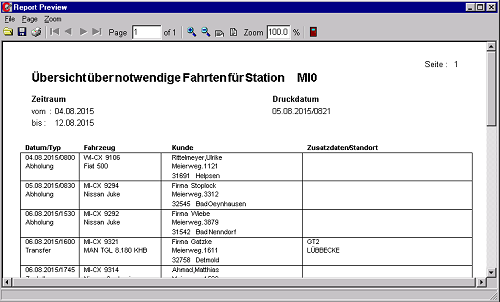
[Bearbeiten] Stationsübersicht
Hier werden alle Fahrzeuggruppen der eingestellten Station auf einen Blick gezeigt (siehe Abb.11). Diese Auswahl erleichtert die Suche nach bestimmten Merkmalen
(Fahrzeugtyp, Ausstattungsmerkmalen, Kunden, Mietverträgen) ohne die Einstellungen der Dispo zu verändern.
[Bearbeiten] Fahrtenbuch
Dieses Fenster gibt einen schnellen Überblick über alle anstehenden Zustellungs-, Abholungs- und Transferfahrten. Als Filterkriterien (siehe Abb. 12, Punkt 1) für die Anzeige können eingestellt werden:
- Zustellung
- geplante Abholungen
- bestätigte Abholungen
- Fahrzeuge, die von anderen Stationen benötigt werden (Gemeint sind hier Fahrzeuge, die erst von anderen Stationen überführt werden müssen)
- Fahrzeuge, die andere Stationen benötigen (Fahrzeuge, die an andere Stationen abgegeben werden müssen).
[Bearbeiten] Ankommende Fahrzeuge
Diese Auswahl zeigt alle Vorgänge an, bei denen Fahrzeuge an der eigenen Station ankommen, auch solche, die von anderen Stationen kommen (siehe Abb. 13)
[Bearbeiten] Tagesübersicht
Dies ist eine Kalenderansicht, die einen chronologischen Überblick über die Mieten, Reservierungen und Transfers eines Tages gibt und so bei der Planung der nötigen Abläufe behilflich sein soll (siehe Abb.14).
[Bearbeiten] Der untere Teil der Dispo
Wie zuvor erwähnt, finden Sie, falls sie die erforderlichen Voreinstellungen getätigt haben, im unteren Bereich eine Auflistung der Stationen und der ihnen zugehörigen Fahrzeuge. Diese befinden sich in der ersten Spalte (siehe Abb.15).
Die darauf folgenden Spalten geben die Zeitspanne wieder, der in der Benutzereinstellung voreingestellt oder gegebenenfalls im Kopf der Dispo variiert wurde. Der aktuelle Tag ist immer grün hervorgehoben.
[Bearbeiten] Anzeige der Fahrzeuge
In der gebräuchlichsten Anzeigeform (gruppiert, sortiert nach km und Tabelle zweizeilig) lassen sich die am Häufigsten für Vermietungen benötigten Information am einfachsten ablesen.
Oben wird als erstes die Station angezeigt, an welcher der Benutzer angemeldet ist. Jeweils abgetrennt durch rote Balken folgen darunter die weiteren. Die Anzeige des Fahrzeugs enthält
das amtliche Kennzeichen, den Fahrzeugtyp, die Gruppe, den aktuellen Kilometerstand, ergänzt durch Plan- und maximalen Kilometerstände sowie die Ausstattungsmerkmale. Im Einzelnen sind dies:
-
 -- AdBlue-Anlage (für Lkw und Pkw mit Dieselmotor und SCR-Katalysator),
-- AdBlue-Anlage (für Lkw und Pkw mit Dieselmotor und SCR-Katalysator),
-
 -- Anhängerkupplung,
-- Anhängerkupplung,
-
 -- Allradantrieb,
-- Allradantrieb,
-
 -- Automatikgetriebe,
-- Automatikgetriebe,
-
 -- Bluetooth-Schnittstelle,
-- Bluetooth-Schnittstelle,
-
 -- Betankungsart Diesel,
-- Betankungsart Diesel,
-
 -- Betankungsart Gas,
-- Betankungsart Gas,
-
 -- Feinstaubplakette,
-- Feinstaubplakette,
-
 -- Ganzjahresreifen,
-- Ganzjahresreifen,
-
 -- Keytag-Anhänger,
-- Keytag-Anhänger,
-
 -- Klimaanlage,
-- Klimaanlage,
-
 -- Navigationssystem,
-- Navigationssystem,
-
 -- Ortungssystem,
-- Ortungssystem,
-
 -- Lkw-Aufbau mit Plane und Spriegel,
-- Lkw-Aufbau mit Plane und Spriegel,
-
 -- Radio mit CD-Spieler,
-- Radio mit CD-Spieler,
-
 -- Rollstuhlrampe,
-- Rollstuhlrampe,
-
 -- Winterreifen.
-- Winterreifen.
Bei Auswahl einer dreizeiligen Anzeige werden in der dritten Zeile weitere Ausstattungsmerkmale mit Buchstabenkürzeln aufgeführt. Über das Menü "Stammdaten"![]() "Fahrzeuge"
"Fahrzeuge"![]() "Ausstattungsmerkmale" lässt sich diese Liste (Abb.16) einsehen und ändern.
"Ausstattungsmerkmale" lässt sich diese Liste (Abb.16) einsehen und ändern.
Bei der Sortierung nach Kilometern werden die Fahrzeuge einer Station nach dem Verhältnis Ist-km/Plan-km angezeigt, wobei das günstigste Fahrzeug an erster Stelle steht, das ungünstigste an letzter.
Übersteigt der Ist-Kilometerstand den Plan-Kilometerstand, so werden die Zahlen in roter Farbe dargestellt.
[Bearbeiten] Die Legende
Wie Sie schon festgestellt haben, sind die einzelnen Mietverträge und Fahrzeuge mit verschieden Farben versehen. Die unterschiedlichen Farben haben die Funktion, den Status eines Fahrzeugs bzw. Mietvertrags sichtbar zu machen. Ein hellgrüner Balken bedeutet z.B., dass es zu einem Fahrzeug einen offenen Mietvertrag gibt, während ein hellblauer Balken zeigt, dass für das betreffende Auto eine Reservierung vorliegt..Was die Standardfarben im Einzelnen bedeuten, zeigt Ihnen Abb. 17.
Eine dünne rote Linie wird angezeigt, wenn das Fahrzeug sich nicht mehr an der eigenen Station befindet, sondern an einer anderen des eigenen Gebietes und deshalb kurzfristig nicht zur Vermietung zur Verfügung steht.
Eine gelbe Linie markiert den Zeitraum, ab dem sich das Fahrzeug außerhalb des eigenen Gebietes befindet.
Wenn Sie den Mauscursor auf einen Balken legen, werden Ihnen der Mieter, das Fahrzeug, die Abfahrts- und Ankunftsdaten, die Station,
die Personal-Nummer des Sachbearbeiters und ggfs. Bemerkungen in einem Pop-Up-Fenster angezeigt (siehe Abbildung).
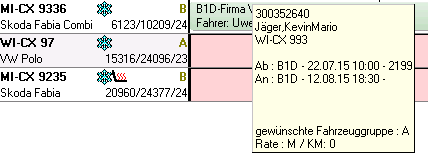
Tipp: Die Farben und deren Zuordnung sind in der vorliegenden Form keinesfalls "in Stein gemeißelt". Sie können von Ihnen jederzeit geändert werden.
Klicken Sie hierfür einfach auf "Stammdaten", danach auf "Unternehmensstruktur/Sonstiges" und als letztes auf "Mandant".
Sie gelangen nun zu der Maske "Mandant" (siehe Abb.18) Klicken Sie hier auf den Reiter "Farben". Nun wird Ihnen die Liste mit den Farben und ihren Zuordnungen angezeigt.
Wenn Sie in eine Spalte unter der Überschrift "Color" klicken, erscheinen die Schaltflächen ![]() und
und ![]() . Wählen Sie
. Wählen Sie ![]() , um aus den schon angelegten Farben zu wählen oder
, um aus den schon angelegten Farben zu wählen oder ![]() , um neue Farben mittels eines RGB-Tools zu erstellen.
, um neue Farben mittels eines RGB-Tools zu erstellen.