Kundensuche
Die Kundensuche bietet Ihnen, wie schon im Namen ersichtlich, die Möglichkeit, nach spezifischen Kunden zu suchen. Dies ist allerdings nicht die einzige Option.
Wie Sie sehen, bietet die Kopfzeile eine Palette an zusätzlichen Buttons, die in diesem Kapitel ebenfalls näher beschrieben werden sollen.
Wenn Sie einen Kunden, Transferfahrer oder eine Versicherung suchen wollen, erledigen Sie das jeweils über die gleiche Maske. Diese erreichen Sie über "Stammdaten" ![]() "Kundensuche"
"Kundensuche"
oder wenn Sie in der Recherche auf den Button "Kunden" klicken bzw. die Funktionstaste F5 drücken.
Inhaltsverzeichnis[Verbergen] |
Suchkriterien angeben
Um nach einem Kunden zu suchen, geben Sie zunächst ein Suchkriterium in eines der zur Verfügung stehenden Felder ein. Die Felder im Einzelnen sind:
- Name - Mit der Eingabe können Sie Suche nach dem gewünschten Kundennamen suchen. Wenn Sie z.B. in das Feld „GmbH“ eingeben, werden Ihnen nun alle Kunden angezeigt, bei denen das Kürzel „GmbH“ vorkommt
- Name2 - Mit der Eingabe im Feld Name2 können Sie nach dem gewünschten zweiten Kundennamen suchen.Wenn Sie z.B. in das Feld „Papierverarbeitungsbetrieb“
eingeben, werden Ihnen nun alle Kunden angezeigt, die dieses Wort beinhalten.
- Konzern - In dem Feld Konzern können Sie anhand eines Dropdown-Menüs nach Kunden eines Konzerns suchen. Wenn Sie z.B. nach Konzern X wählen, zeigt Ihnen C-Rent alle Kunden,
die zu diesem Konzern X gehören an.
- Strasse - Mit der Eingabe im Feld Strasse können Sie nach der Adresse des Kunden suchen.Wenn Sie z.B. in das Feld „Theodor“ eingeben, werden Ihnen
nun alle Kunden angezeigt die in einer Strasse wohnen, in der der Name „Theodor“ vorkommt.
- Telefon- oder Mobilfunknummer - Hier können Sie nach der Telefonnummer eines Kunden suchen. Geben Sie "0571" in das Feld ein, erscheinen alle Telefonnummern, die diese Zahlenkombination beinhalten.
- Kundennummer - Hier können Sie nach der Kundennummer eines Kunden suchen. Auch hier handelt es sich um eine Teiltextsuche, bei der Sie nur einen Teil der Kundennummer eingeben müssen.
- E-Mail - Mit der Eingabe im Feld E-Mail können Sie nach der Emailadresse eines Kunden suchen. Wenn Sie z.B. in einem Feld „Mail“ eingeben, werden Ihnen alle Kunden angezeigt, deren Emailadresse das Wort „Mail“ beinhaltet.
- Betreuer - In dem Feld Betreuer können Sie anhand eines Dropdown-Menüs nach Kunden eines bestimmten Betreuers suchen. Wenn Sie z.B. nach einem Kunden suchen der von Betreuer X
betreut wird, wählen Sie den Betreuer X aus und das C-Rent zeigt Ihnen alle Kunden an, die diesem Betreuer X zugeordnet sind.
- PLZ - Mit der Eingabe im Feld PLZ können Sie nach Kunden einer bestimmten Postleitzahl oder nach Kunden in einem bestimmten Einzugsgebiet suchen. Wenn Sie z.B. in das Feld nur die Zahl „32“ eingeben,
werden Ihnen alle Kunden im Postleitzahlbereich „32“ angezeigt.
- Ort - Mit der Eingabe im Feld Ort können Sie nach Kunden aus einem Ort suchen. Wenn Sie z.B. in das Feld „Düsseldorf“ eingeben, werden Ihnen alle Kunden aus diesem Ort angezeigt.
- Geburtsdatum - Hier können Sie nach Kunden mit einem bestimmten Geburtsdatum suchen. Suchen Sie nach "17.4.", werden alle Kunden, deren Geburtsdatum "17.4." enthalten, angezeigt.
- Kategorie - In dem Feld Kategorie können Sie anhand eines Dropdown-Menüs nach Kunden einer bestimmten Kategorie suchen.Wenn Sie z.B. einen Kunden in der Kategorie "Werkstattersatz" suchen,
wählen Sie im Dropdown-Menü "Werkstattersatz" aus und das C-Rent zeigt Ihnen alle Kunden in dieser Kategorie an.
Des Weiteren haben Sie auf der rechten Seite die Möglichkeit, auszuwählen, ob es sich um einen regulären Kunden, einen Transferfahrer oder eine Versicherung handelt, nach dem gesucht werden soll.
Nach welchen Kriterien Sie suchen, bleibt natürlich Ihnen überlassen. Bei einer großen Anzahl an Kunden, die ggfs. auch den selben Nachnamen tragen, ist es ratsam, so viele Angaben wie möglich zu tätigen,
um den richtigen Kunden zu finden.
Im vorliegenden Beispiel (siehe Abb.1) wurde nach dem Kunden "CX9 Systems GmbH" gesucht. Wie schon oben dargelegt, handelt es sich, wie bei anderen Suchmasken auch, um eine Teiltextsuche.
Die Eingabe von "CX9" genügt also in diesem Beispiel voll und ganz, um den richtigen Kunden ausfindig zu machen.
Anmerkung: Unter der Berücksichtigung des zuvor Erwähnten macht dies natürlich nur Sinn, wenn es sich um Namen handelt, die lediglich einmal vorhanden sind oder
wenn die Datenbank über eine eher überschaubare Anzahl von Kunden verfügt. Je umfangreicher die Datenbank, desto detaillierter sollten die Suchkriterien angegeben werden!
Nachdem Sie ihre Suchkriterien eingetragen haben, können sie entweder den Button "Suche" in der Kopfzeile betätigen oder die Funktionstaste F2 oder auch einfach die "Enter"-Taste auf Ihrer Tastatur drücken.
Der gesuchte Kunde wird nun im mittleren Fenster samt wichtiger Daten angezeigt (siehe Abb.1).
Im rechten Bereich der Maske finden Sie einen kleinen Überblick wichtiger Buchhaltungsdaten wie den aktuellen Saldo, das für diesen Kunden angelegte Limit oder den Betrag von OPs (Offene Posten), sofern vorhanden.
Sie haben außerdem die Möglichkeit, einen Überblick über die Umsätze des vergangenen Jahres erhalten. Klicken Sie hierfür im Feld "Umsatz(netto)" auf "an". Nun erscheint eine Liste mit den Umsätzen der vergangenen 12 Monate.
Weitere Buttons der Kopfzeile
Mit Erscheinen des Kunden wurden nun in der Kopfzeile mehrere Optionen aktiviert:
Mietver. (F3)
Ein Klick auf diesen Button bewirkt, dass im unteren Fenster der Maske alle laufenden und abgeschlossenen Verträge und Reservierungen des Kunden aufgelistet werden.
Um die detaillierten Vertragsdaten einsehen zu können, können Sie einen Doppelklick auf einen Vertrag ausführen.
Anmerkung: Das selbe Resultat, nämlich die Anzeige aller Verträge im unteren Fenster, erreichen Sie auch durch einen Doppelklick auf einen gesuchten und oben angezeigten Namen.
Ändern(F12)
Führt Sie zur Maske mit den Kundendetails hier können Sie Angaben, die Sie während der Neuanlage eines Kunden getätigt haben, verändern oder ergänzen.
Neu(Einfg)
Erstellt einen neuen Kunden.
BlackList
Hier finden Sie alle Kunden, die von Ihnen auf die BlackList gesetzt wurden. Wie Sie einen Kunden auf die BlackList setzen, erfahren sie im Kaptitel zur Neuanlage eines Kunden.
Marketing
Wenn Sie auf diesen Button klicken, gelangen Sie zu verschiedenen Informationen über den Kunden.
Das Modul Marketing bietet Ihnen und insbesondere Ihrem Vertrieb u.a. die Möglichkeit, relevante Daten und Informationen zu Ihren Kunden zu pflegen. Dadurch haben Sie bei einem Telefonat oder einem Besuch die gesamte Kontakthistorie abrufbar.
Einschätzung
Hier können Sie eine Einschätzung des Kunden vornehmen. Ihnen stehen hierzu Ziffern von 1 bis 10 zur Verfügung. Wie sie die Einteilung vornehmen, bleibt ganz Ihnen überlassen. Ein Beispiel könnte sein,
dass Sie den umsatzstärksten Kunden mit "1" definieren und den schwächsten mit "10". Aber wie gesagt, ist dies nur ein Beispiel und Sie können bei der Einteilung so verfahren, wie sie es wünschen.
Das Modul Marketing verfügt des Weiteren über vier Reiter:
Berichte
Dieser Reiter ist beim Öffnen des Marketingmoduls automatisch geöffnet (siehe Abb.2). Hier werden alle Berichte aufgelistet, die in der Vergangenheit aufgenommen wurden und den Kunden betreffen. Durch Doppelklick auf die entsprechende Zeile können Sie einen Bericht aufrufen. Durch die Eingabefelder "Vertragsnummer", "UB-Nummer", "Datum von" und "Datum bis" und einem Klick auf das Lupensymbol können Sie die Suche eingrenzen.
Ein Klick auf den ![]() -Button leert die Felder wieder.
Des Weiteren finden Sie auf der rechten Seite drei Buttons.
-Button leert die Felder wieder.
Des Weiteren finden Sie auf der rechten Seite drei Buttons.
![]() - Durch klick dieses Buttons können Sie einen neuen Bericht anlegen. Wie ein solcher aufgebaut ist, sehen Sie in Abb. 3.
- Durch klick dieses Buttons können Sie einen neuen Bericht anlegen. Wie ein solcher aufgebaut ist, sehen Sie in Abb. 3.
![]() - Löscht einen markierten Bericht.
- Löscht einen markierten Bericht.
![]() - Druckt einen markierten Bericht aus.
- Druckt einen markierten Bericht aus.
Dokumente
Hier finden Sie eine Auflistung hinterlegter Dokumente. ![]() erstellt ein neues Dokument,
erstellt ein neues Dokument, ![]() löscht ein markiertes Dokument.
löscht ein markiertes Dokument.
Umsätze
Unter diesem Reiter finden sie Informationen zu den Umsätzen. Sie können hier zwischen mehreren Anzeigeoptionen wählen. Die Einstellung "Jahresvergleich" zeigt Ihnen die Umsätze aus zwei gewählten Jahren (siehe Abb.4).
Die Option "Monatsvergleich" ermöglicht es Ihnen zusätzlich noch, den Vergleich auf einen Monat zu spezifizieren. Unter "Beliebige Zeiträume" können sie manuell einen eigenen Zeitraum wählen.
Fahrzeuge
Hier haben Sie einen Überblick über erworbene Fahrzeuge und deren Umsatz. Siehe zu diesem Punkt das Kapitel Vermittler-/Lieferantensuche.
OPs
Führt Sie zur Maske "Offene Posten".
Dokumente
Führt Sie zum Dokumentenarchiv des Kunden. Hier können Sie ein vorhandenes Dokument auswählen oder durch Betätigen des "Neu"-Buttons oder drücken der "Einfg"-Taste auf Ihrer Tastatur ein neues Dokument anlegen.
Eingescannte Dateien können Sie durch Angabe des Pfads und dem Betätigen des "Laden"-Buttons importieren. Unter "Belegart" können Sie wählen, um welche Art von Dokument es sich handelt.
"Vorschau" gibt ihn eine Miniaturansicht des Dokuments im unteren Bereich. Ein Klick auf "Dokument" öffnet das gewählte Dokument.
Angebote
Wenn Sie diese Option wählen, erhalten Sie eine Auflistung aller Angebote, die dem Kunden unterbreitet wurden. Außerdem haben Sie einen kurzen Überblick auf wichtige Informationen wie der Station, Kundennummer,
der Angebotsgültigkeit und eventuellen Bemerkungen. Ein Doppelklick öffnet ein Angebot. Durch Klicken auf den "Neu"-Button oder Betätigen der "Einfg"- Taste können Sie ein neues Angebot erstellen.
Fahrer / Kontaktpers.
Hier haben Sie die Möglichkeit, die zum Kunden zugehörigen Fahrer bzw. Kontaktpersonen einzusehen oder können neue Fahrer bzw. Kontaktpersonen anlegen.
Die hier eingetragenen Fahrer können dann in der Vertragsmaske einfach ausgewählt werden. So müssen Sie die Fahrer nicht jedes Mal neu anlegen, sondern brauchen nur noch den Führerschein etc. zu überprüfen.
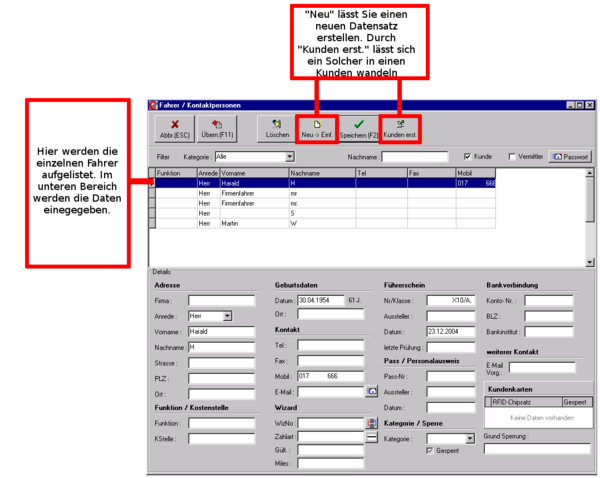
Die einzelnen Fahrer werden im mittleren Fenster angezeigt (siehe Abb.)
Um die Anzeige nach Kategorien zu filtern, können Sie das Drop-Down-Menü "Kategorie" verwenden. Im Feld Nachname können Sie nach einem bestimmten Namen suchen.
Hierbei handelt es sich nicht um eine Teiltextsuche, daher ist es nötig den vollen Namen auszuschreiben, nach dem gesucht werden soll.
Durch einen Klick auf "Passwort" erzeugen Sie ein Passwort für die Webmodul-Vermittlung und können es der entsprechenden Kontaktperson per E-Mail zukommen lassen.
Möchten Sie einen neuen Fahrer anlegen, betätigen Sie entweder den "Neu"-Button oder drücken die "Einfg"-Taste auf Ihrer Tastatur.
Im unteren Bereich der Maske finden sie diverse Eingabemöglichkeiten, auf die hier nicht im Einzelnen eingegangen werden soll, da sich die meisten von selbst erklären dürften. Am unteren Ende finden Sie das Feld "Kategorie / Sperre".
Hier können Sie angeben, um welche Kategorie es sich beim erstellten Datensatz handeln soll (zur Erstellung von Kategorien siehe Kategorien Fahrer).
Außerdem haben Sie die Möglichkeit, einen Fahrer bzw. eine Kontaktperson zu sperren.
Ist der Haken hier gesetzt, ist der Fahrer/die KP für weitere Vermietungen gesperrt.
Weitere Felder:
Funktion /Kostenstelle
In dieses optionale Feld können Sie eintragen, welche Funktion der Fahrer bzw. die Kontaktperson einnimmt und über welcher Kostenstelle er zugeordnet werden soll.
Die Buttons "Speichern (F2)" und "Übern.(F11)" haben im Grunde die selbe Funktion, nämlich das Sichern Ihrer eingegebenen Daten.
Nach einem Betätigen des "Speichern"-Buttons haben Sie allerdings die Möglichkeit, weitere Eingaben zu tätigen, wohingegen ein Klick auf "Übernehm.(F11)" das Fenster schließt.
Der Button "Kunden erst." gibt Ihnen die Möglichkeit, aus den vorhandenen Daten einen neuen Kunden zu erstellen. Ein Klick führt sie zur Maske "Neuanlage - Kunde", wobei die vormals angegebenen Daten schon übernommen werden.
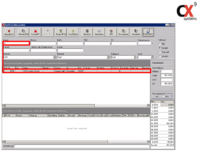
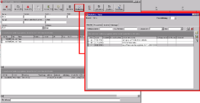

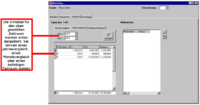
 Cx9- Hilfe
Cx9- Hilfe


