Provisionsabrechnung Vermittler
Hier soll Ihnen dargelegt werden, wie Sie einem Vermittler eine Provision zukommen lassen.
Inhaltsverzeichnis[Verbergen] |
Benötigte Voreinstellungen
Einstellungen Provisionskategorien
Zunächst müssen Provisionskategorien in den Stammdaten angelegt sein (siehe hierzu das Kapitel Provisionskategorien)
Provisionseinstellungen in den Kundendaten
Die in der Maske "Provisionskategorien" getätigten Angaben stellen dabei die Standardwerte dar. Sie haben auch die Möglichkeit, in den Daten des Vermittlers einen Provisionssatz zu hinterlegen
(z.B. für den Fall, dass Sie mit einem vermittler einen bestimmten Provisionssatz ausgehandelt haben).
Dieser wird dann
bei einer Provisionsberechnung priorisiert. Wie Sie in den Stammdaten eines Vermittlers Provisionen hinterlegen, finden Sie im Kapitel „Vermittler-/Lieferantensuche“.
Provisionseinstellungen im Tarif
In den Rateneinstellungen muss unter "Kategorie Vermittler" eine Kategorie ausgewählt werden und somit einem Tarif zugeordnet werden. Hierzu können Sie das Drop Down-Menü nutzen und aus einer unter "Provisionskategorien" angefertigten Liste auswählen (siehe Abb).
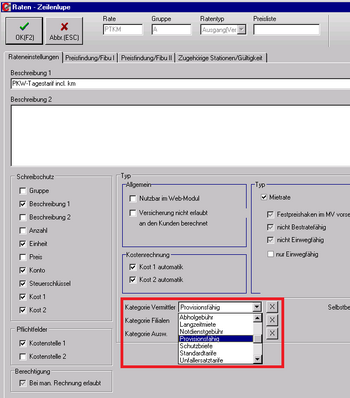
Einstellungen im Mietvertrag
Im Mietvertrag muss ein Vermittler sowie ein Prozentsatz angegeben sein (siehe Abb.).
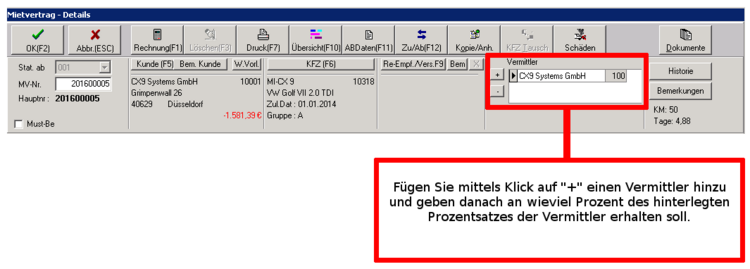
Um diese hinzuzufügen, klicken Sie auf das "+" Symbol. Sie werden daraufhin zur Vermittlersuche geführt.
Wählen Sie hier einen Lieferanten aus. Nachdem Sie dies getan haben, werden Sie wieder zur Vertragsmaske geleitet, wo Sie nun noch durch Abgabe einer Zahl angeben müssen, wie viel Prozent des hinterlegten Provisionssatzes der Vermittler erhalten soll.
Beispiel: Wird hier der Wert 50 angegeben, erhält der Vermittler eine Provision in Höhe von 50 % des der Provisionskategorie zugeordneten Werts (z.B. hat die Provisionskategorie den Prozentwert 10%, also erhält der Vermittler hier die Hälfte von diesen 10%).
Abrechnung
Um nun die Provisionsabrechnung durchzuführen, rechnen Sie zunächst den Vertrag wie gewohnt ab. Um nun die Provision abzurechnen rufen Sie die Maske "Provisionsabrechnung Vermittler" auf.
Diese finden Sie in der Menüzeile unter "Provisionen" ![]() "Provisionsabrechnung Vermittler".
"Provisionsabrechnung Vermittler".
Hier finden Sie schon angefertigte Provisionsläufe aufgelistet vor (sieh Abb.).
Sie haben hier die Möglichkeit, gezielt nach bestimmten Provisionsläufen zu suchen.
Als Suchparameter stehen Ihnen hierbei Vertrags- und VGS-Nr. zur Verfügung.
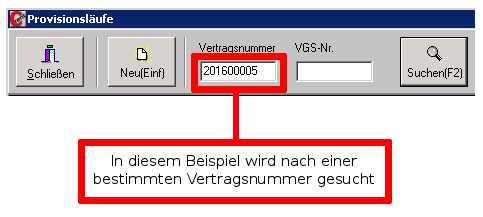
Um einen neuen Provisionslauf zu erstellen, klicken Sie auf den "Neu"-Button oder betätigen die "Einfg"-Taste auf Ihrer Tastatur.
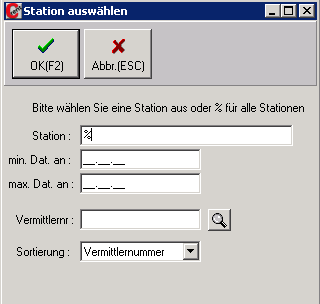
Hier haben Sie nun die Möglichkeit, den zu erstellenden Provisionslauf mittels Angabe von Daten einzugrenzen.
Die Optionen, die hierzu genutzt werden können, sind:
- Station
Hier können Sie den Provisionslauf auf eine bestimmte Station eingrenzen. Tragen Sie hierfür eine der im C-Rent hinterlegten Stationen ein.
Die Eingabe der Station muss von Prozentzeichen umschlossen sein (z.B. %001% für Station 001).
- min. Dat. an
Geben Sie hier den Beginn des Zeitraums ein, auf den sich der Provisionslauf beschränken soll, ein (Schreibweise z.B. 01.01.16)
- max. Dat. an
Geben Sie hier das Enddatum des Zeitraums ein, auf den sich der Provisionslauf beschränken soll.
- Vermittlernr
Hier haben Sie die Möglichkeit, einen bestimmten Vermittler auszuwählen. Falls Ihnen die Vermittlernummer bekannt ist, können Sie diese direkt in das Feld eintragen.
Sie haben aber auch die Möglichkeit,nach einem Vermittler zu suchen. Klicken Sie hierfür auf das Lupensymbol (siehe Abb.).
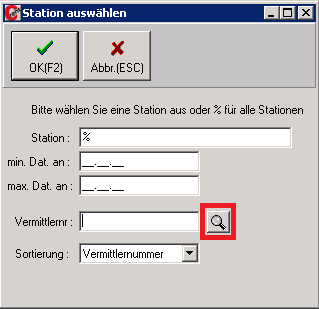
Klicken Sie abschließend auf "Neu" um einen neuen Provisionslauf zu erstellen. Dieser wird dann im Fenster Provisionsläufe angezeigt (siehe Abb.).
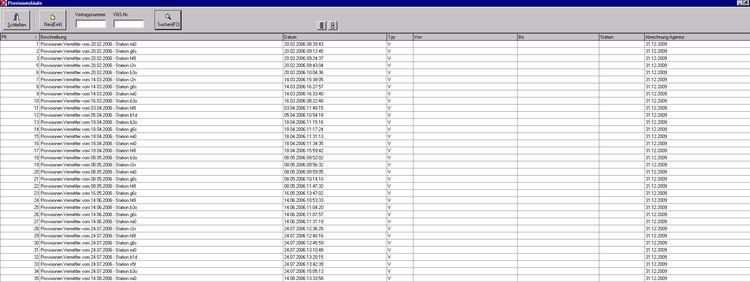
Wenn wir nun einen Provisionslauf per Doppelklick öffnen, bietet sich uns das Bild, das Sie in Abbildung 1 sehen.
Hier finden Sie alle Vermittler sowie diesen zugehörige Verträge, für die sie eine Provision erhalten sollen.
Die Vermittler sind in diesem Fenster fett gedruckt abgebildet, die Zeilen, in denen sie sich befinden sind dunkelblau hinterlegt.
Über dem Vermittler finden Sie -hellblau hinterlegt- die Verträge, für welche er eine Provision erhalten soll.
Falls für einen Vertrag der zu zahlende Betrag noch offen ist, wird dies durch eine rote Markierung vermerkt.
Neben den Bezeichnungen für Vertrag oder Vermittler finden Sie noch weitere Spalten vor:
- Station
Hier wird die dem Vertrag zugehörige Station dargestellt.
- Rate
Hier wird die Rate aufgeführt. Bei Provisionen ist dies standardmäßig die rate "DIV".
- Betrag Re.
Hier wird der Rechnungsbetrag des jeweiligen Vertrags aufgeführt.
- Betrag Basis
"Betrag Basis" bezeichnet den Betrag, der als Grundlage zur Berechnung der Provision dient. Dieser ist standardmäßig der Rechnungsbetrag, kann aber durch verschiedene Möglichkeiten verändert werden:
1. Manuell. Geben Sie hierfür einfach den gewünschten Betrag ein.
2. Über das Feld "Basis aus Re.-Betrag erzeugen" können Sie alle aufgelisteten Basisbeträge auf einmal verändern. Geben Sie hierfür in das freie Feld an, um wie viel Prozent Sie den Basisbetrag verringern möchten.
Beispiel: Möchten Sie die Basisbeträge um 10% verringern, geben Sie einfach "10" in das freie Feld ein und klicken auf "Ok". Die Beträge wurden nun angepasst.
- %
Hier ist der Provisionssatz, der unter "Provisionskategorien" angelegt und im Tarif hinterlegt wurde, dargestellt.
- %-Splitt
Siehe hierzu den Unterpunkt mehrere Vermittler für einen Vertrag
- Betrag Prov.
Hier ist der an den Vermittler zu zahlende Betrag aufgeführt.
- OP
Wurde der Rechnungsbertrag noch nicht beglichen, ist hier der OP vermerkt. Dieser wird auch rot hinterlegt.
- Betrag gezahlt
Hier steht nach Zahlung der Betrag, der dem Vermittler tatsächlich gutgeschrieben wurde.
- Betrag Zahlung
Hier ist der noch zu zahlende Betrag aufgeführt.
- erledigt
Nachdem eine Provision abgerechnet und eine Gutschrift erstellt wurde, kann dieses Kästchen aktiviert und der Status somit auf erledigt gesetzt werden.
Weitere Buttons
Sie finden noch weitere Buttons in dieser Maske vor, die Ihnen bei der Verwaltung der Provisionen helfen.
- Alle Prov. Betr. runden
Hier können Sie den Betrag der Provisionen runden. Ein Klick auf diesen Button rundet die Beträge ab.
- Springe zu Vermittler / Vertrag
Hier können Sie zu einem bestimmten Vertrag bzw. Vermittler springen. Geben Sie hierfür einfach die Vertragsnummer oder die Kundennummer ein und drücken auf "Ok"
- Ratenfilter
Hier können Sie die Anzeige auf bestimmte Raten eingrenzen. Geben Sie z.B. "DIV" ein und klicken auf "OK" erscheinen nur die Einträge mit "Div" als Rate.
- 0 löschen
Hier können Sie Verträge, für die die Provision 0 lautet, also keine Provision gezahlt wird aus der Liste löschen.
- n.0 löschen
Lässt Sie alle Positionen, bei denen noch ein OP existiert, löschen.
Gutschrift erstellen
Um nun schließlich die Gutschrift zu erstellen und somit dem Vermittler seine Provision zukommen zu lassen, führen Sie einen Rechtsklick auf den Vermittler aus, um ein Kontextmenü zu öffnen (siehe Abb.)
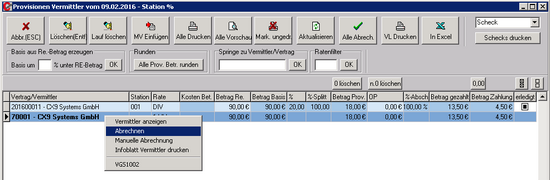
In diesem Kontextmenü haben Sie nun folgende Auswahlmöglichkeiten:
- Vermittler anzeigen
Dieser Button führt Sie zu den Stammdaten des Vermittlers.
- Abrechnen
Führt Sie zum Fenster "Vermittler-Gutschrift".
- Manuelle Abrechnung
Führt Sie ebenfalls zum Fenster "Vermittler-Gutschrift". Allerdings haben Sie hier die Möglichkeit, eine manuelle Abrechnung durchzuführen. Bei einer solchen haben Sie völlige Freiheit bei der Erstellung einer Gutschrift. Sie können eigene Raten hinzufügen, sowie die Einheiten und Preise nach selbst definieren.
- Infoblatt Vermittler drucken
Lässt Sie eine Seite ausdrucken, auf der Vertragsnummer, Kunde, Fahrzeug und die Laufzeit des Vertrags vermerkt sind.
Um die Provision zu erstellen, klicken Sie auf "Abrechnen". Daraufhin öffnet sich das Fenster "Vermittler-Gutschrift" (siehe Abb.2).
Hier sehen Sie nochmals den an den Vermittler zu zahlenden Betrag im unteren Fenster dargestellt. Sie haben nun die Möglichkeit, den Betrag direkt auszuzahlen. Klicken Sie hierzu
auf "Zahlung" oder betätigen die Funktionstaste F7 auf Ihrer Tastatur. Sie werden zum Fenster "Zahlung buchen" geführt, welches Sie schon aus der Abrechnung eines Mietvertrags kennen, mit der Ausnahme, dass nun
"Auszahlung" voreingestellt ist (siehe Abb.) Klicken Sie hier einfach auf "Buchen", zahlen den Betrag aus und der Vorgang ist abgeschlossen.
Klicken Sie danach auf "OK" , um die Maske zu schließen.
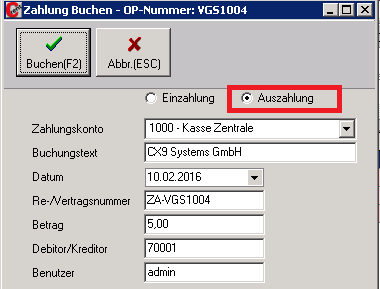
Sie können zu einem späteren Zeitpunkt -bei Bedarf- wieder auf das Dokument zugreifen. Hierzu müssen im Fenster "Provisionen Vermittler" wieder das Kontextmenü öffnen.
Klicken Sie nun auf den untersten Eintrag, der unter dem grauen Strich zu finden ist (siehe Abb.)
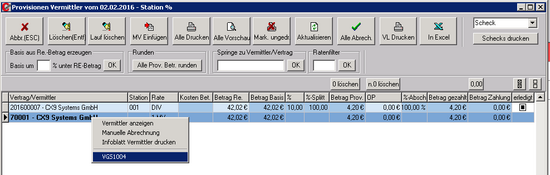
Buttons in der Kopzeile
- Abr.
Lässt Sie die Maske schließen, ohne Eingaben, die getätigt wurden, zu sichern. (Achtung:Das Rückgängig machen von Eingaben durch Abbruch beinhaltet nicht das Wiederherstellen von gelöschten Daten. Wurden einzelne Positionen oder ein kompletter Lauf einmal gelöscht, bleiben diese auch gelöscht)
- Löschen
Lässt Sie einzelne Positionen löschen. Markieren Sie zunächst die zu löschende Position und betätigen dann diesen Button. Alternativ können Sie auch die "Entf"-Taste auf Ihrer Tastatur nutzen.
- Lauf löschen
Lässt sie den kompletten Provisionslauf löschen.
- MV Einfügen
Gibt Ihnen die Möglichkeit, einen Mietvertrag manuell zum Lauf hinzuzufügen. Bei Betätigen dieses Buttons öffnet sich ein neues Eingabefenster, in welches Sie einfach die Vertragsnummer eingeben und mit einem Klick auf "OK" bestätigen. Der Vertrag wird nun zum lauf hinzugefügt.
- Alle Drucken
Lässt Sie alle Vermittlergutschriften ausdrucken.
- Alle Vorschau
Führt Sie ebenfalls ins Druckmenü.
- Mark. ungedr.
Bei einem erneutem Druck einer Gutschrift (z.B. nach Änderungen) wird standardmäßig das ausgedruckte Dokument mit dem hinweis "Duplikat" versehen. Mit diesem Button kann dies verhindert werden, indem man das Dokument als ungedruckt markiert.
- Aktualisieren
Aktualisiert die Ansicht.
- Alle Abrechn.
Lässt Sie alle Verträge im Provisionslauf abrechnen.
- Vl Drucken
Dieser Button gibt Ihnen die Möglichkeit, eine Liste aller Vermittler des Provisionslaufs auszudrucken.
- In Excel
Lässt Sie den Provisionslauf nach Excel exportieren.
Mehrere Vermittler
Sie haben auch die Möglichkeit, mehrere Vermittler zu hinterlegen (siehe Abb.3)
Das Hinzufügen mehrerer Vermittler unterscheidet sich nicht von der Anlage eines einzelnen Vermittlers.
Wenn Sie sich in der Mietvertragsmaske befinden klicken Sie im Feld "Vermittler" einfach auf "+" und fügen einen Vermittler hinzu.
Wiederholen Sie nun die Schritte so oft, bis Sie alle gewünschten Vermittler hinzugefügt haben.
Standardmäßig ist der Wert -wie gewohnt- auf 100 gesetzt, d.h. jeder Vermittler bekommt in dem Fall 100 % vom voreingestellten Provisionssatz.
Sie können die Werte natürlich auch anpassen. Im vorliegenden Beispiel (Abb.3) wurde dieser Wert aber geändert: hier erhält ein Vermittler 60 %, der andere 40 %.
Dies stellt sich dann im Provisionslauf folgendermaßen dar (siehe Abb.4):
Der obere Vermittler erhält insgesamt 12% des Betrags, der im Feld "Betrag Re." angegeben ist. Dieses Ergebnis setzt sich aus folgenden Modifikatoren zusammen:
Der Provisionssatz wurde bei diesem Vermittler auf 20 % festgelegt, sofern es sich um die Provisionskategorie "Normal"handelt (Siehe Abb.5). Er erhält also die 20 % ,da die
Provisionskategorie "Normal" für diesen Tarif hinterlegt wurde (Siehe Abb.6). Unter normalen Umständen würde er also nun 20% des RE-Betrags erhalten. Dies wären bei einem RE-Betrag von 135 € 27€
Da aber in der Mietvertragsmaske angegeben wurde, dass er nur 60 % erhalten soll, erhält dieser Vermittler lediglich 60% dieser 27 €, was 16,2 € wären. Dies wären 12 % des RE-Betrags. Diesen Wert können Sie auch im Feld "%" ablesen.
Der Betrag von 5,40 € für den anderen Vermittler kommt zustande, da dieser 40 % seines Provisionsatzes erhalten soll. Dieser wurde in den Vermittlerstammdaten mit 10% angegeben.
10% von 135 € = 13,5 €; 40 % von 13,5€ =5,40 €; 5,40€ von 135 € = 4 %
Provisionen & Rabatte
Sollte der Kunde des Mietvertrags einen Rabatt erhalten haben bzw. den Vertrag zu vergünstigten Konditionen abgeschlossen haben, ist die Vermittlung einer Provision leider nicht möglich.
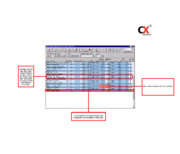
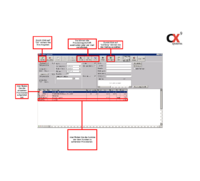
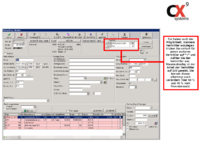
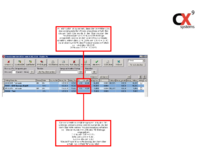
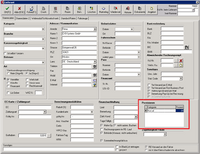
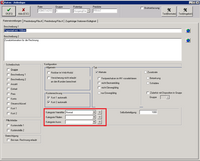
 Cx9- Hilfe
Cx9- Hilfe


