Pflichtangaben
Inhaltsverzeichnis[Verbergen] |
Allgemein
Hier sollen zunächst nur die grundlegenden Einstellungen dargestellt werden, mit denen sich ein Fahrzeug anlegen lässt. Diese beinhalten nicht nur Pflichtangaben, allerdings lassen sich die hier dargestellten Angaben als die wichtigsten bezeichnen.
Klicken Sie in der über eine der zuvor beschriebenen Wege aufgerufenen Fahrzeugsuche auf den Button "Neu" oder betätigen Sie die "Einfg"-Taste auf Ihrer Tastatur. Sie gelangen nun zu der ersten Seite der Fahrzeugdetails (siehe Abb.).
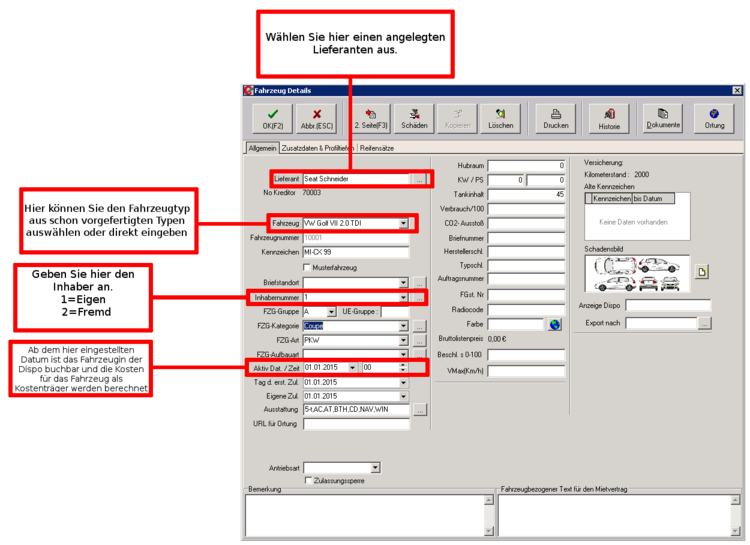
Geben Sie hier nun alle für die Anlage eines neues Fahrzeugs relevanten Daten ein. Die wichtigsten sollen hier kurz dargestellt werden. Für eine detailliertere Auflistung aller Optionen siehe das Kapitel Fahrzeug Details.
Lieferant
Hier können Sie den Lieferanten angeben. Sie können diesen hier direkt eingeben. Sinnvoller ist es aber, den Lieferanten erst, wie in der Kundenanlage beschrieben, anzulegen.
Ist ein Lieferant angelegt, können Sie diesen nun hier auswählen. Klicken Sie auf den ![]() -Button rechts neben dem Feld "Lieferant".
-Button rechts neben dem Feld "Lieferant".
Sie werden zur Kundensuche geführt, wo als Adressat "Händler/Lieferant" vorgewählt ist. Sie brauchen nun nur noch nach dem gewünschten Lieferanten zu suchen und diesen auszuwählen.
Fahrzeug
Hier können Sie einen Fahrzeugtyp auswählen, den Sie schon unter "Fahrzeugtyp" in den Stammdaten angelegt haben. Sie können allerdings auch direkt einen Fahrzeugtyp eingeben.
Kennzeichen
Geben Sie hier das Kennzeichen ein.
Inhabernummer
Hier können Sie durch die Vergabe einer Ziffer markieren, ob es sich um eine eigenes Fahrzeug oder ein Fremdfahrzeug handelt.
1 steht für eigen, 2 für ein Fremdfahrzeug.
FZG-Gruppe
Weisen Sie hier dem Fahrzeug eine Fahrzeuggruppe, die Sie unter "Stammdaten"![]() "Fahrzeuge"
"Fahrzeuge"![]() "Fahrzeuggruppen" angelegt haben. Die Einteilung in die „FZG-Gruppen“ ist wichtig, um diese in der Dispo nutzen zu können.
"Fahrzeuggruppen" angelegt haben. Die Einteilung in die „FZG-Gruppen“ ist wichtig, um diese in der Dispo nutzen zu können.
Aktiv. Dat / Zeit
Hier können Sie ein Datum sowie eine Uhrzeit angeben. Ab diesem Zeitpunkt, der hier angegeben wird, ist das Fahrzeug in der Dispo buchbar. Dies ist auch für die Kostenrechnung relevant,da ab diesem Zeitpunkt, Kosten für das Fahrzeug berechnet werden.
Tag d. ersten Zulassung
Geben Sie hier das Datum der ersten Zulassung für das Fahrzeug ein. Hierzu klicken die auf das Pfeilsymbol. Es wird sich nun ein Kalender öffnen, mit dem Sie das Datum einstellen können.
Eigene Zulassung
Hier ist das Datum der eigenen Zulassung einzutragen
Ausstattungsmerkmale
Klicken Sie hier auf das ![]() - Symbol, um die Liste mit Ausstattungsmerkmalen zu öffnen, die Sie in den Stammdaten angelegt haben (siehe Abb.)
- Symbol, um die Liste mit Ausstattungsmerkmalen zu öffnen, die Sie in den Stammdaten angelegt haben (siehe Abb.)
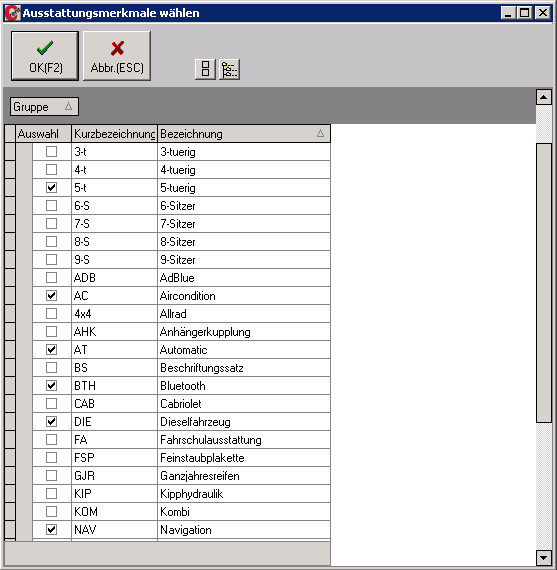
Hubraum
Hier wird der Hubraum des Fahrzeugs in Kubikzentimetern eingegeben.
KW /PS
Tragen Sie hier die KW- und /oder PS Anzahl ein, um die Leistung des Fahrzeugs anzugeben.
Tankinhalt
Geben Sie hier den Tankinhalt in Litern an. Haben Sie hier eine Eintragung getätigt, kann das System bei einem Check-In die wieder aufzufüllende Menge errechnen.
Schadensbild
Hier hinterlegen Sie ein für das Fahrzeug repräsentatives Schadensbild. Klicken Sie auf das weiße Blattsymbol, um zur Maske Bilderpool zu gelangen. Um ein Bild auszuwählen, markieren Sie dieses zunächst und klicken dann auf "Ok".
Anzeige Dispo
Hier können Sie eine alternative Bezeichnung für das Fahrzeug eingeben, welche dann in der Dispo unter dem Kennzeichen angezeigt wird. Wird hier kein Eintrag vorgenommen, wird der Text aus dem Feld "Fahrzeug"
genutzt
2. Seite
Wechseln Sie nun zur 2.Seite der Fahrzeugdaten durch Klick auf den Button "2.Seite" oder Betätigen der Funktionstaste F3.
Allgemein
Fahrzeuganlage
Hier können Sie dem Fahrzeug zugehörige Komponenten (z.B. Warndreieck, Verbandskasten etc.)per Hakensetzung vermerken.
Startdaten
Hier können Sie die Startstation des Fahrzeugs per Drop-Down Menü aus den von Ihnen angelegten Stationen auswählen.
Außerdem kann hier der Startkilometerstand vermerkt werden. Im Feld darunter finden Sie den aktuellen Kilometerstand vor.
Dieser wird automatisch eingetragen, kann aber manuell angepasst werden.
Im unteren Feld "Zweitschlüssel" kann vermerkt werden, wo der Zweitschlüssel des Fahrzeugs aufbewahrt wird.
Erworben für
Hier können Sie die Station, für die das Fahrzeug erworben wurde, per Drop Down-Menü aus eine der von Ihnen angelegten Stationen auswählen.
Des Weiteren können Sie in dem Feld darunter einen Vermittler angeben. Klicken Sie hierfür auf das Lupensymbol, um zur Vermittlersuche zu gelangen.
max.Laufleistung (km)
Die Angabe unter „Laufleistung“ ist die Berechnungsgrundlage für den Plan KM-Stand in der Dispo-Anzeige (siehe Kapitel "Aufbau der Dispo").
Hier wird die Annzahl der Km angegeben, die ein Fahrzeug bis zu seiner Aussteuerung maximal gefahren haben darf.
Maximale Miettage
Hier kann die Anzahl der maximalen Anzahl der Miettage für dieses Fahrzeug angegeben werden.
Aufgenommen von
Geben Sie hier die Personalnummer oder das Mitarbeiterkürzel des Mitarbeiters ein, der das Fahrzeug aufgenommen hat.
Fahrzeugstatus
Hier können Sie per Drop Down-Auswahl den Status des Fahrzeugs festlegen. Die verschiedenen Status sind:
- Aktiv - Das Fahrzeug ist aktiv und kann für die Vermietung genutzt werden.
- Geplant - Die Einbindung des Fahrzeug in das Tagesgeschäft ist geplant.
- Bestellt - Das Fahrzeug ist bestellt
- im Verkauf - Das Fahrzeug befindet sich momentan im Verkauf
- Verkauf erledigt - Das Fahrzeug wurde verkauft.
- Unterschlagen - Das Fahrzeug wurde bei einer Vermietung unterschlagen
Rückgabedaten
Vor.Aussteuerung
Geben Sie hier das Datum der voraussichtlichen Aussteuerung ein.
Passiv-Datum
Hier wird das Datum angegeben, ab dem das Fahrzeug aus dem Tagesgeschäft entfernt wird und somit nicht mehr vermietet werden kann.
Abmeldedatum
Wenn das Fahrzeug abgemeldet wurde, geben Sie hier das Abmeldedatum ein.
gepl. Verkaufsdatum
Hier kann das geplante Verkaufsdatum angegeben werden, falls das Fahrzeug verkauft werden soll.
Verkaufsdatum
Hier kann das tatsächliche Verkaufsdatum eingetragen werden.
Buybackvereinb.
Sollten Sie mit dem Verkäufer des Fahrzeugs eine Rückkaufvereinbarung getroffen haben, können Sie hier das vereinbarte Rückkaufdatum eintragen.
VK-AFA(%)
Hier wird die Wertminderung des Fahrzeugs pro Monat in % angegeben.
Interne Bemerkung
In dieses Feld können Sie Bemerkungen zum Fahrzeug eintragen
Klicken Sie abschließen auf "Ok", um die angaben zu sichern und zur Maske "Fahrzeugdetails" zurückzukehren.
Auch hier klicken Sie auf "Ok". Das Fahrzeug ist nun angelegt und für den betrieb bereit.
 Cx9- Hilfe
Cx9- Hilfe


