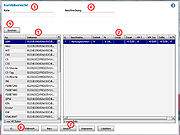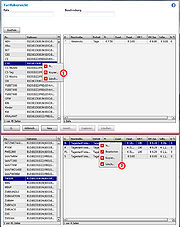Tarifübersicht
(Erklärung der Tarifübersicht) |
|||
| (17 dazwischenliegende Versionen von einem Benutzer werden nicht angezeigt) | |||
| Zeile 1: | Zeile 1: | ||
| − | + | [[Datei:Fenster_Tarifuebersicht.jpg|thumb|Abb. 1: Fenster Tarifübersicht]] | |
| − | Datei:Fenster_Tarifuebersicht.jpg|Tarifübersicht | + | [[Datei:Tarifuebersicht_Kontextmenues.jpg|thumb|Abb. 2: Kontextmenüs]] |
| − | Datei:Tarifuebersicht_Kontextmenues.jpg| | + | |
| − | + | ||
| − | + | ||
| − | + | ||
| − | ''' | + | Linksklick auf den Punkt '''"Tarife"''' im Menü '''"Stammdaten"''' öffnet das Fenster mit der Tarifübersicht. |
| + | In der linken Tabelle (Abb. 1, Pkt. 1) sind die Raten und die dazugehörigen Stationen aufgeführt. Wird eine Rate durch Linkslick ausgewählt, so zeigt die Tabelle auf der rechten Seite (Abb. 1, Pkt. 2) die zugehörigen Fahrzeuggruppen inklusive deren wichtigsten Tarifdetails. | ||
| − | + | === Tarife suchen: === | |
| − | " | + | '''"Suchen"''' (Abb. 1, Pkt. 5): Über eine Eingabe in eines der Suchfelder '''"Rate"''' (Abb. 1, Pkt. 3) oder '''"Beschreibung"''' (Abb. 1, Pkt. 4) können bestimmte Tarife gesucht werden. Linksklick auf '''"Suchen"''' bei leeren Eingabefeldern zeigt wieder alle Raten an. |
| − | ''' | + | '''"Ok"''' und '''"Abbrechen"''' (Abb. 1, Pkt. 6): Das Fenster wird geschlossen. |
| − | + | === Weitere Funktionen: === | |
| − | + | Rechtsklick in der linken Tabelle markiert die Rate und öffnet gleichzeitig ein Kontextmenü mit den Einträgen '''"Neu"''', '''"Kopieren"''' und '''"Löschen"''' (Abb. 2 Pkt. 1). Mit Linksklick können diese ausgewählt werden. | |
| − | " | + | '''"Löschen"''' entfernt die markierte Rate. Ein Unterfenster mit den Schaltflächen "Ok" und "Abbrechen" fordert dazu auf, den Vorgang zu bestätigen oder abzubrechen.´ |
| + | '''Achtung!''' die Zusatzraten "BET" und "CDW" dürfen unter keinen Umständen gelöscht werden, da hier Programmierungen im Hintergrund vorhanden sind. | ||
| − | " | + | '''"Kopieren"''' öffnet ein Unterfenster, in dem Sie der kopierten Rate einen neuen Namen und eine neue Beschreibung geben können (Der Name kann aus Buchstaben, Zahlen sowie einer Kombination aus beidem bestehen. Umlaute sind nicht zulässig. Doppelte Ratennamen können ebenfalls nicht angelegt werden). Außerdem können Sie entscheiden, welche Eigenschaften der vorhandenen Rate übernommen werden sollen. Per Kontrollkästchen stehen zur Auswahl: die Preisstaffelung, die Zusatzraten und die Stationszugehörigkeit. Standardmäßig sind alle Kästchen ausgewählt. Mit '''"Ok"''' übernehmen sie die Änderungen. |
| − | + | '''"Neu"''' lässt Sie eine neue Rate anlegen. Zunächst öffnet sich ein Unterfenster, in das Sie den Namen bzw. Ratencode sowie die Beschreibung 1 eingeben und die Fahrzeuggruppe auswählen können, für die diese Rate gelten soll. Standardmäßig ist hier "% - Alle" ausgewählt, d. h. die Rate gilt für alle Gruppen. '''"Ok"''' übernimmt die Eingaben und kehrt zur Tarifübersicht zurück, wo die neue Rate jetzt angezeigt wird. Mit '''"Abbrechen"''' verwerfen Sie die Eingaben. Um die neu angelegte Rate weiter zu bearbeiten, führen Sie einen Doppelklick auf die Zeile mit den Ratendetails in der rechten Tabelle aus oder wählen Sie die Zeile mit Rechtsklick aus und klicken danach per Linksklick auf das Feld '''"Bearbeiten"'''. Es öffnet sich ein neues Fenster, in dem die [[Tarif|Tarifdetails]] festgelegt werden können. | |
| − | Der Menüpunkt "Neu" fügt hier eine Unterrate hinzu. Der Ratencode wird übernommen, alle anderen Details lassen sich ändern. | + | Der Menüpunkt '''"Neu"''' fügt hier eine Unterrate hinzu. Der Ratencode wird übernommen, alle anderen Details lassen sich ändern. |
| + | |||
| + | '''Wichtig: Haben Sie eine Rate durch die Zuordnung von "%" für alle Gruppen freigegeben, ist eine erneute Zuordnung zu einzelnen Fahrzeuggruppen NICHT zulässig. | ||
| + | |||
| + | Alle diese Funktionen können auch über die Schaltflächen am unteren Rand des Fensters aufgerufen werden. Die Schaltfläche '''"Ansehen"''' (Abb. 1, Pkt. 7) zeigt die [[Tarif|Details]] des ausgewählten Tarifs. Diese können auch geändert werden. | ||
Aktuelle Version vom 14. September 2015, 10:34 Uhr
Linksklick auf den Punkt "Tarife" im Menü "Stammdaten" öffnet das Fenster mit der Tarifübersicht. In der linken Tabelle (Abb. 1, Pkt. 1) sind die Raten und die dazugehörigen Stationen aufgeführt. Wird eine Rate durch Linkslick ausgewählt, so zeigt die Tabelle auf der rechten Seite (Abb. 1, Pkt. 2) die zugehörigen Fahrzeuggruppen inklusive deren wichtigsten Tarifdetails.
[Bearbeiten] Tarife suchen:
"Suchen" (Abb. 1, Pkt. 5): Über eine Eingabe in eines der Suchfelder "Rate" (Abb. 1, Pkt. 3) oder "Beschreibung" (Abb. 1, Pkt. 4) können bestimmte Tarife gesucht werden. Linksklick auf "Suchen" bei leeren Eingabefeldern zeigt wieder alle Raten an.
"Ok" und "Abbrechen" (Abb. 1, Pkt. 6): Das Fenster wird geschlossen.
[Bearbeiten] Weitere Funktionen:
Rechtsklick in der linken Tabelle markiert die Rate und öffnet gleichzeitig ein Kontextmenü mit den Einträgen "Neu", "Kopieren" und "Löschen" (Abb. 2 Pkt. 1). Mit Linksklick können diese ausgewählt werden.
"Löschen" entfernt die markierte Rate. Ein Unterfenster mit den Schaltflächen "Ok" und "Abbrechen" fordert dazu auf, den Vorgang zu bestätigen oder abzubrechen.´ Achtung! die Zusatzraten "BET" und "CDW" dürfen unter keinen Umständen gelöscht werden, da hier Programmierungen im Hintergrund vorhanden sind.
"Kopieren" öffnet ein Unterfenster, in dem Sie der kopierten Rate einen neuen Namen und eine neue Beschreibung geben können (Der Name kann aus Buchstaben, Zahlen sowie einer Kombination aus beidem bestehen. Umlaute sind nicht zulässig. Doppelte Ratennamen können ebenfalls nicht angelegt werden). Außerdem können Sie entscheiden, welche Eigenschaften der vorhandenen Rate übernommen werden sollen. Per Kontrollkästchen stehen zur Auswahl: die Preisstaffelung, die Zusatzraten und die Stationszugehörigkeit. Standardmäßig sind alle Kästchen ausgewählt. Mit "Ok" übernehmen sie die Änderungen.
"Neu" lässt Sie eine neue Rate anlegen. Zunächst öffnet sich ein Unterfenster, in das Sie den Namen bzw. Ratencode sowie die Beschreibung 1 eingeben und die Fahrzeuggruppe auswählen können, für die diese Rate gelten soll. Standardmäßig ist hier "% - Alle" ausgewählt, d. h. die Rate gilt für alle Gruppen. "Ok" übernimmt die Eingaben und kehrt zur Tarifübersicht zurück, wo die neue Rate jetzt angezeigt wird. Mit "Abbrechen" verwerfen Sie die Eingaben. Um die neu angelegte Rate weiter zu bearbeiten, führen Sie einen Doppelklick auf die Zeile mit den Ratendetails in der rechten Tabelle aus oder wählen Sie die Zeile mit Rechtsklick aus und klicken danach per Linksklick auf das Feld "Bearbeiten". Es öffnet sich ein neues Fenster, in dem die Tarifdetails festgelegt werden können.
Der Menüpunkt "Neu" fügt hier eine Unterrate hinzu. Der Ratencode wird übernommen, alle anderen Details lassen sich ändern.
Wichtig: Haben Sie eine Rate durch die Zuordnung von "%" für alle Gruppen freigegeben, ist eine erneute Zuordnung zu einzelnen Fahrzeuggruppen NICHT zulässig.
Alle diese Funktionen können auch über die Schaltflächen am unteren Rand des Fensters aufgerufen werden. Die Schaltfläche "Ansehen" (Abb. 1, Pkt. 7) zeigt die Details des ausgewählten Tarifs. Diese können auch geändert werden.