Rechnung erstellen
(→Zahlung umbuchen) |
(→Abschlag) |
||
| (121 dazwischenliegende Versionen von einem Benutzer werden nicht angezeigt) | |||
| Zeile 22: | Zeile 22: | ||
<br /> | <br /> | ||
====Rechnungsmaske==== | ====Rechnungsmaske==== | ||
| + | In der Rechnungsmaske finden Sie noch weitere Einstellungsmöglichkeiten vor, die Ihnen hier erläutert werden sollen: | ||
<br /> | <br /> | ||
| − | === | + | =====Kopfzeile===== |
| + | *'''Drucken'''<br />Führt Sie zum Druckmenü, in welchem Sie die Möglichkeit haben, die Rechnung auszudrucken oder per mail zu versenden. | ||
<br /> | <br /> | ||
| + | *'''Vorschau'''<br />Hier können Sie eine Rechnungsvorschau erstellen und einsehen. | ||
| + | <br /> | ||
| + | *'''E-Mail'''<br />Auch hier haben Sie die Möglichkeit, die Rechnung zu versenden oder auszudrucken. | ||
| + | <br /> | ||
| + | *'''Scheck'''<br />Lässt Sie einen Vordruck für einen Scheck ausdrucken. | ||
| + | <br /> | ||
| + | *'''Zahlung (F7)'''<br />Führt Sie zur Zahlungsbuchung (siehe [[Rechnung_erstellen#Abrechnung_bei_Check-In|Abrechnung]]). | ||
| + | <br /> | ||
| + | *'''Brief'''<br />Lässt Sie ein Anschreiben erstellen. | ||
| + | <br /> | ||
| + | *'''Dokumente'''<br />Führt Sie zum [[Dok.Verw.|Dokumentenarchiv]]. | ||
| + | <br /> | ||
| + | *'''Historie'''<br />Führt Sie zu einer Rechnungshistorie, in welcher Sie einzelne Änderungen jederzeit nachvollziehen können. Zur Funktionsweise siehe [[Fahrzeugdetails#Historie|Historie]] im Kapitel "Fahrzeugdetails", da die Bedienung auf die selbe Weise funktioniert. | ||
| + | <br /> | ||
| + | *'''ausgeb. OP's''' | ||
| + | <br /> | ||
| + | <br /> | ||
| + | |||
| + | =====Mittlerer Bereich===== | ||
| + | * '''Empfänger & Kunde'''<br />Ein Klick auf eine der beiden Schaltflächen führt Sie zur Kundensuche, wobei der in der Rechnungsmaske hinterlegte Kunde bzw. Empfänger schon vormarkiert ist.<br /> An dieser Stelle können Sie den der Rechnung zugehörigen Empfänger bzw. Kunden nicht ändern, sie können aber die anderen Optionen, die Ihnen die Kundensuche bietet (siehe hierfür das Kapitel [[Kundensuche]]), ausführen. | ||
| + | <br /> | ||
| + | * '''RE-Nr.'''<br />In diesem Feld finden Sie die Rechnungsnummer vor. Diese wird automatisch generiert und besteht für gewöhnlich aus der Kombination von Mietvertragsnummer und einer Ziffer, die die Rechnung numeriert.<br /> Beispiel: Wurde für den Mietvertrag "30034715" eine Rechnung erstellt, wird diese die RE-Nr. "30034715-1" erhalten. Falls eine Zusatzrechnung erstellt wird, erhält diese die Nummer "30034715-2" usw. . | ||
| + | <br /> | ||
| + | *'''Rechnungsdatum'''<br />In diesem Feld wird das Datum der Rechnungserstellung eingetragen. Die Auswahl erfolgt per Drop-Down-Menü | ||
| + | <br /> | ||
| + | *'''Buchungsdatum'''<br />Hier können Sie das Buchungsdatum per Drop-Down-Auswahl eingeben. | ||
| + | <br /> | ||
| + | *'''Fällig zum'''<br />Bei einer Zahlung auf Rechnung stellen Sie hier ein, zu welchem Datum der zu zahlende Betrag spätestens fällig ist. Öffnen Sie hierzu durch Klick auf das schwarze Dreiecksymbol das Drop-Down-Menü und wählen das gewünschte Datum aus. | ||
| + | <br /> | ||
| + | *'''Bearbeiter'''<br />Hier können Sie eintragen, welcher Mitarbeiter die Rechnung bearbeitet hat. | ||
| + | <br /> | ||
| + | *'''Zahlungsart / Gültig bis'''<br />Stellen Sie hier die Zahlungsart ein. Geben Sie bei Zahlung per Kreditkarte auch das Kreditkarteninstitut (CA=American Express, CD=Diners Club, CM=Mastercard,CV=Visa) sowie Gültigkeitsdatum ein (z.B. 08/2019). | ||
| + | <br /> | ||
| + | *'''Buchen'''<br />Falls Sie über die nötige Berechtigung verfügen, können Sie diesen Haken entfernen, um die Option buchen zu deaktivieren. Bei einer Deaktivierung werden Zahlungen nicht verbucht. | ||
| + | <br /> | ||
| + | *'''Zahlungen drucken'''<br />Ist der Haken gesetzt, werden die, der Rechnung zugehörigen, getätigten Zahlungen auf der Rechnung aufgeführt. | ||
| + | <br /> | ||
| + | *'''Digital signieren'''<br />Fügt bei Aktivierung einem PDF-Ausdruck eine digitale Signatur hinzu. | ||
| + | <br /> | ||
| + | *'''St.-Nr'''<br />Haben Sie in den [[Neuen_Kunden_anlegen#Finanzamt|Kundenstammdaten]] eine Steuernummer hinterlegt, wird diese hier angezeigt. | ||
| + | <br /> | ||
| + | *'''Zusatztext'''<br />Der Text, den Sie hier eingeben (z.B. "Das Leistungsdatum entspricht dem Mietzeitraum" wird unten auf der Rechnung erscheinen. | ||
| + | <br /> | ||
| + | *'''Bemerkung'''<br />Hier können Sie eigene Bemerkungen eingeben. | ||
| + | <br /> | ||
| + | *'''Buchungstext'''<br />Der Buchungstext wird vom System automatisch eingetragen, kann aber von Ihnen verändert werden. | ||
| + | <br /> | ||
| + | *'''Stornogrund'''<br />Sollten Sie eine Rechnung stornieren, wird der von Ihnen angegebene Stornogrund (siehe hierzu "[[Rechnung_erstellen#Vorhandene_Rechnung_stornieren|Vorhandene Rechnung stornieren]]") bei einer Gutschrift hier automatisch eingetragen. | ||
| + | <br /> | ||
| + | *'''Zahlungen/OP'''<br />Hier werden geleistete Zahlungen aufgelistet sowie der OP-Wert aufgezeigt. | ||
| + | <br /> | ||
| + | *'''Re-Text oben / unten'''<br />Führt Sie zu Texteingabe für die Rechnungstexte, deren Erstellung unter "[[Rechnung_erstellen#Abrechnung_bei_Check-In|Abrechnung bei Check-In]]" erklärt wurde<br /> | ||
| + | <br /> | ||
| + | *'''Beschreibung 2 erstellen'''<br /> Setzt zusätzlich die Beschreibung 2, welche dem Tarif hinterlegt ist, auf die Rechnung. | ||
| + | <br /> | ||
| + | <br /> | ||
| + | |||
| + | =====Unterer Bereich===== | ||
| + | Hier finden Sie nochmals eine Auflistung der einzelnen Rechnungspositionen. Änderungen lassen sich an diesem Punkt nicht mehr durchführen, es lassen sich aber einzelne Positionen aus der Liste löschen, falls dies gewünscht ist.<br /> Klicken Sie hierfür auf die gewünschte Zeile und betätigen die Tasten [[datei:strg.png|54px]] und [[datei:entf.png|38px]] gleichzeitig. | ||
| + | <br /> | ||
| + | <br /> | ||
| + | ===Abrechnung zu einem späteren Zeitpunkt (Quick-Check-In)=== | ||
Wurde bei einem Fahrzeug ein Quick Check-In durchgeführt, und somit eine nachträgliche Abrechnung erforderlich, können Sie wie folgt vorgehen: <br /> | Wurde bei einem Fahrzeug ein Quick Check-In durchgeführt, und somit eine nachträgliche Abrechnung erforderlich, können Sie wie folgt vorgehen: <br /> | ||
| − | Öffnen Sie zuerst das Kontextmenü, indem sie einen Rechtsklick auf den entsprechenden Vorgang ausführen und wählen Sie "Anzeigen".Ebenfalls möglich ist es, einen Doppelklick auf den Mietvorgang auszuführen. In der Mietvertragsmaske wählen Sie nun "Rechnung" oder drücken F1.<br /> | + | Öffnen Sie zuerst das Kontextmenü, indem sie einen Rechtsklick auf den entsprechenden Vorgang ausführen und wählen Sie "Anzeigen".Ebenfalls möglich ist es, einen Doppelklick auf den Mietvorgang auszuführen.<br /> In der Mietvertragsmaske wählen Sie nun "Rechnung" oder drücken F1.<br /> |
Die restlichen Schritte sind deckungsgleich mit den zuvor beschriebenen. | Die restlichen Schritte sind deckungsgleich mit den zuvor beschriebenen. | ||
| − | + | <br /> | |
| + | <br /> | ||
==Maske "Vertragsabrechnung"== | ==Maske "Vertragsabrechnung"== | ||
In der Maske "Vertragsabrechnungen" bietet eine Vielzahl von Einstellungs- und Auswahlmöglichkeiten. Diese sollen Ihnen hier erläutert werden. | In der Maske "Vertragsabrechnungen" bietet eine Vielzahl von Einstellungs- und Auswahlmöglichkeiten. Diese sollen Ihnen hier erläutert werden. | ||
| + | <br /> | ||
| + | <br /> | ||
===Vorhandene Rechnungen=== | ===Vorhandene Rechnungen=== | ||
Nach Abrechnung eines Mietvertrags wird in diesem Feld ein Eintrag generiert, der die wichtigsten Daten zur erstellten Rechnung zusammenfasst. | Nach Abrechnung eines Mietvertrags wird in diesem Feld ein Eintrag generiert, der die wichtigsten Daten zur erstellten Rechnung zusammenfasst. | ||
<br /> | <br /> | ||
| − | |||
| − | |||
<br /> | <br /> | ||
| − | ==== | + | ====Vorhandene Rechnung stornieren==== |
| − | + | Um eine vorhandene Rechnung zu stornieren, markieren sie zunächst die gewünschte Rechnung per Linksklick und klicken dann auf den Button "Storno" oder betätigen die Taste F3 auf Ihrer Tastatur.<br /> | |
| + | Es öffnet sich nun ein Fenster (siehe Abbildung).<br /> | ||
<br /> | <br /> | ||
| − | + | [[datei:rechnungsstorno.png]]<br /> | |
| + | <br /> | ||
| + | Hier können Sie nun das Stornodatum auswählen. Außerdem finden Sie Felder, in welche Sie eine Bemerkung sowie den Mitarbeiter, der den Storno durchgeführt hat, eingeben können.<br /> | ||
| + | Im Feld "Stornogrund" können Sie den Grund für die Stornierung aus einer von Ihnen vorgefertigten Liste auswählen. Diese können Sie unter "Stammdaten"[[datei:pfeil.gif]]"Vermietung"[[datei:pfeil.gif]]"Stornogründe" anlegen | ||
<br /> | <br /> | ||
| − | |||
===Vorhandene Zahlungen/unzugeordnete Zahlungen=== | ===Vorhandene Zahlungen/unzugeordnete Zahlungen=== | ||
| Zeile 49: | Zeile 117: | ||
Über der Tabelle „unzugeordnete Zahlungen“ finden Sie die Tabelle „vorhandene Zahlungen“, welcher ab dem Zeitpunkt der Buchung des Rechnungsbetrags die Zahlungen zugeordnet werden. | Über der Tabelle „unzugeordnete Zahlungen“ finden Sie die Tabelle „vorhandene Zahlungen“, welcher ab dem Zeitpunkt der Buchung des Rechnungsbetrags die Zahlungen zugeordnet werden. | ||
Das heißt, dass, nachdem Sie <br />einen Vorgang abgerechnet, er im Bereich "vorhandene Rechnungen" erschienen ist und Sie ihn danach über die Schaltfläche "Zahlung" verbucht haben, hier aufgeführt wird (siehe Abbildung 3). | Das heißt, dass, nachdem Sie <br />einen Vorgang abgerechnet, er im Bereich "vorhandene Rechnungen" erschienen ist und Sie ihn danach über die Schaltfläche "Zahlung" verbucht haben, hier aufgeführt wird (siehe Abbildung 3). | ||
| + | <br /> | ||
<br /> | <br /> | ||
====Unzugeordnete Zahlungen==== | ====Unzugeordnete Zahlungen==== | ||
[[Datei:ungeordnetezahl.png|thumb|Abb. 4: Unzugeordnete Zahlungen]] | [[Datei:ungeordnetezahl.png|thumb|Abb. 4: Unzugeordnete Zahlungen]] | ||
| − | Unter dem Punkt „Unzugeordnete Zahlungen“ sind sämtliche vorhandene Zahlungen unter Angabe des Betrages und des gewählten Kontos hinterlegt (siehe Abb.4). | + | Unter dem Punkt „Unzugeordnete Zahlungen“ sind sämtliche vorhandene Zahlungen unter Angabe des Betrages und des gewählten Kontos hinterlegt (siehe Abb.4).<br /> |
Im hier vorliegenden Beispiel sehen wir die Vorauszahlung mittels verschiedener Zahlungsmittel, die unter [[Vorauszahlung_mittels_verschiedener_Zahlungsmittel|Vorauszahlung mittels verschiedener Zahlungsmittel]] beschrieben wurde. | Im hier vorliegenden Beispiel sehen wir die Vorauszahlung mittels verschiedener Zahlungsmittel, die unter [[Vorauszahlung_mittels_verschiedener_Zahlungsmittel|Vorauszahlung mittels verschiedener Zahlungsmittel]] beschrieben wurde. | ||
| + | <br /> | ||
<br /> | <br /> | ||
====Zahlung stornieren==== | ====Zahlung stornieren==== | ||
| Zeile 66: | Zeile 136: | ||
[[datei:zahlungstornobuchu.png]]<br /> | [[datei:zahlungstornobuchu.png]]<br /> | ||
<br /> | <br /> | ||
| − | Die Stornierung wurde nun gebucht und wird | + | Die Stornierung wurde nun gebucht und wird als Gutschrift (mit einem vorangestelltem "-") unter den Zahlungen aufgeführt (siehe Abb.).<br /> |
<br /> | <br /> | ||
[[datei:zahlungstorno.png]]<br /> | [[datei:zahlungstorno.png]]<br /> | ||
<br /> | <br /> | ||
| − | + | <br /> | |
====Besonderheit bei Zusatzrechnung==== | ====Besonderheit bei Zusatzrechnung==== | ||
Sollte eine Zusatzrechnung erstellt werden (zur Erstellung von Zusatzrechnungen siehe Kapitel [[Zusatzrechnung_erstellen|"Zusatzrechnung erstellen"]]), so finden sich beide Rechnungen unter der Tabelle „Vorhandene Rechnungen“. Um die ggf. vorhandenen Zahlungen zu der Zusatzrechnung anzeigen zulassen, ist diese in der Tabelle "vorhandene Rechnungen" erst anzuwählen. Ist die Zusatzrechnung markiert, erscheinen nun unter "vorhandene Zahlungen" die der Zusatzrechnung entsprechenden Buchungen (siehe Abb.).<br /> | Sollte eine Zusatzrechnung erstellt werden (zur Erstellung von Zusatzrechnungen siehe Kapitel [[Zusatzrechnung_erstellen|"Zusatzrechnung erstellen"]]), so finden sich beide Rechnungen unter der Tabelle „Vorhandene Rechnungen“. Um die ggf. vorhandenen Zahlungen zu der Zusatzrechnung anzeigen zulassen, ist diese in der Tabelle "vorhandene Rechnungen" erst anzuwählen. Ist die Zusatzrechnung markiert, erscheinen nun unter "vorhandene Zahlungen" die der Zusatzrechnung entsprechenden Buchungen (siehe Abb.).<br /> | ||
<br /> | <br /> | ||
| − | |||
[[datei:vorhandenezahlungen2.png|700px]]<br /> | [[datei:vorhandenezahlungen2.png|700px]]<br /> | ||
| + | <br /> | ||
<br /> | <br /> | ||
====Zahlung umbuchen==== | ====Zahlung umbuchen==== | ||
| − | In einzelnen Fällen kann es erforderlich sein, dass eine Zahlungsumbuchung vorgenommen werden muss. <br /> | + | In einzelnen Fällen kann es erforderlich sein, dass eine Zahlungsumbuchung vorgenommen werden muss. <br />Im folgenden Beispiel ist unter unzugeordnete Zahlungen der Betrag in Höhe von 150€ mit der Belegnummer "10443078-2" der vorhandenen Rechnung mit der Prüfziffer "-3" zuzuordnen (siehe Abb.).<br /> |
<br /> | <br /> | ||
[[datei:zahlungumbuchen1.png|650px]]<br /> | [[datei:zahlungumbuchen1.png|650px]]<br /> | ||
| + | <br /> | ||
| + | Um den Zahlungsbetrag nun der korrekten Position zuordnen zu können, müssen Sie die unzugeordnete Zahlung zunächst mit einem '''rechten''' Mausklick markieren.<br /> | ||
| + | Daraufhin werden Ihnen sämtliche möglichen Umbuchungspositionen angezeigt. Hier ist also die Position RE10443078-3 mit linkem Mausklick anzuwählen (siehe Abb.).<br /> | ||
| + | <br /> | ||
| + | [[datei:zahlungumbuchen2.png|600px]]<br /> | ||
| + | <br /> | ||
| + | Nach der Umbuchung des Betrags ergibt sich entsprechend folgendes, neues Bild (siehe Abb.):<br /> | ||
| + | <br /> | ||
| + | [[datei:zahlungumbuchen3.png|650px]]<br /> | ||
| + | <br /> | ||
| + | Der Rechnung 10443078-3 ist nun die Zahlung über 150 € (s. vorhandene Zahlungen) zugeordnet, der OP Betrag ist neu berechnet. <br />Unter den unzugeordneten Zahlungen wird der Vorgang der Umbuchung mit denentsprechenden Bewegungen angezeigt.<br /> Der neu entstandene OP-Betrag (Guthaben des Kunden i. H. von 60,75 €) wird nun wie gehabt behandelt. | ||
| + | <br /> | ||
<br /> | <br /> | ||
===Besonderheit Storno/Zuordnungen Rechnung bei Storno=== | ===Besonderheit Storno/Zuordnungen Rechnung bei Storno=== | ||
| − | + | Sollte es zu einer Stornierung einer Rechnung mit vorhandenen Zahlungen kommen, finden sich untervorhandene Rechnungen die Positionen „Rechnung“ und „Gutschrift“ mit jeweils identischer Nummer. | |
| + | <br /> | ||
| + | In folgenden Abbildungen wurde unter vorhandene Rechnungen RE10443078-1 angewählt:<br /> | ||
| + | <br /> | ||
| + | [[datei:stornorechnung1.png|600px]]<br /> | ||
| + | <br /> | ||
| + | Dementsprechend werden die Buchungen zur Rechnung unter vorhandene Zahlungen angezeigt (siehe Abb.). <br />Die beidenersten Positionen bestehen aus den gebuchten Zahlungen, im Anschluss erfolgen direkt die Verrechnungen der Zahlungsbewegungen auf die noch zu erstellende neue Rechnung (s. Buchungstext: „UMB auf RE 10443078-2“).<br /> | ||
| + | <br /> | ||
| + | [[datei:stornorechnung2.png|600px]]<br /> | ||
| + | <br /> | ||
| + | Da RE -2 noch nicht existiert, erscheinen diese Verrechnungen bis zur Erstellung der neuen Rechnung unterden unzugeordneten Zahlungen; die Zahlungen sowie die Verrechnungen rechnen sich gegenseitig auf.<br /> In der letzten Position wird die Verrechnung mit GS10443078-1 angezeigt. | ||
| + | <br /> | ||
| + | <br /> | ||
===Zuordnungen Gutschrift bei Storno=== | ===Zuordnungen Gutschrift bei Storno=== | ||
| − | + | Die Zuordnungen der Gutschrift setzen sich wie folgt zusammen:<br /> | |
| + | Zunächst erfolgt die Anwahl der Gutschrift unter "vorhandene Rechnungen" (siehe Abb.).<br /> | ||
| + | <br /> | ||
| + | [[datei:gutschrift1.png|600px]]<br /> | ||
| + | <br /> | ||
| + | Dieser zugeordnet finden Sie unter "vorhandene Zahlungen" die Verrechnung mit RE10443078-1 (siehe Abb.).<br /> | ||
| + | <br /> | ||
| + | [[datei:gutschrift2.png|600px]]<br /> | ||
| + | <br /> | ||
| + | Die unzugeordneten Zahlungen bleiben hier in selber Form bestehen (siehe Abb.), da die vorhandenen Rechnungen nochkeiner Position zugeordnet wurden/die neue Rechnung RE10443078-2 noch nicht erstellt wurde.<br /> | ||
| + | <br /> | ||
| + | [[datei:gutschrift3.png|600px]]<br /> | ||
| + | <br /> | ||
| + | <br /> | ||
===Weitere zugehörige Mietverträge=== | ===Weitere zugehörige Mietverträge=== | ||
| − | + | <br /> | |
| + | <br /> | ||
===Offene Posten Historie=== | ===Offene Posten Historie=== | ||
| − | + | <br /> | |
| + | <br /> | ||
===Weitere Buttons in der Kopfzeile=== | ===Weitere Buttons in der Kopfzeile=== | ||
| − | |||
====Abschlag==== | ====Abschlag==== | ||
| + | Für Langzeitmieten ist es oft erforderlich, Abschlagsrechnungen anzufertigen, um die finanzielle Belastung - sowohl für Mieter als auch Vermieter- zu minimieren.<br /> | ||
| + | Um eine Abschlagsrechnung anzufertigen, lokalisieren Sie zunächst in der Dispo den gewünschten Langzeitvertrag. Durch Doppelklick auf den Vertrag oder durch Rechtsklick [[datei:pfeil.gif]] "Anzeigen" rufen Sie die Mietvertragsdetails auf.<br /> Klicken Sie nun in der Kopfzeile auf "Rechnung" oder betätigen die Funktionstaste F1 auf Ihrer Tastatur.<br /> Sie gelangen nun, wie gewohnt, zur Maske "Vertragsabrechnung". Klicken Sie nun hier in der Kopfzeile auf "Abschlag" oder drücken Sie F4 auf Ihrer Tastatur (siehe Abb.)<br /> | ||
| + | <br /> | ||
| + | [[datei:abschl.png]]<br /> | ||
| + | <br /> | ||
| + | Es öffnet sich nun das Fenster "Abschlagsrechnung erstellen" (siehe Abb.). <br /> | ||
| + | <br /> | ||
| + | [[datei:abschlagsrechn.png]]<br /> | ||
| + | <br /> | ||
| + | Durch Eingabe von Daten in den Feldern "Von" und "Bis" wird der Zeitraum definiert, für den der Abschlag gelten soll.<br /> | ||
| + | Wie Sie sehen können, wurde das Feld "Von" hier schon automatisch vom System gefüllt. Bei einer neuen Abschlagsrechnung wird hier das Datum des Mietbeginns eingetragen, bei weiteren Abschlagsrechnungen das Folgedatum des letzten Abschlags.<br /> | ||
| + | <br /> | ||
| + | '''Beispiel:'''<br /> | ||
| + | Im Folgenden soll nun die Prozedur anhand eines Beispiels dargestellt werden. Wurde eine Langzeitmiete von einem Monat (z.B. 02.11. - 02.12.) angelegt, für die jeweils eine Abschlagsrechnung für den Zeitraum vom 02.11. bis zum 16.11. <br />und für den Zeitraum vom 17.11. bis zum 28.11. erstellt werden soll, rufen Sie zunächst, wie oben beschrieben, den laufenden Vertrag auf. Danach klicken Sie auf "Rechnung", dann auf "Abschlag", um das Fenster "Abschlagsrechnung erstellen" aufzurufen.<br /> Geben Sie nun für den ersten Abschlag in das Feld "Bis" das Datum 16.11. ein. Sie werden nun zur Rechnungsmaske geführt, in welcher die bis zu diesem Zeitpunkt angefallenen Kosten aufgeführt sind. Bestätigen Sie mit einem Klick auf "OK" <br />oder betätigen Sie die Funktionstaste F2 auf Ihrer Tastatur. Dieser Abschlag wird nun unter vorhandene Rechnungen angezeigt, wo sie ihn weiter bearbeiten können. | ||
| + | (siehe Abb.)<br /> | ||
| + | <br /> | ||
| + | [[datei:abschlaginvorhrech.png]]<br /> | ||
| + | <br /> | ||
| + | Um später einen weiteren Abschlag zu erstellen, gehen Sie auf die selbe Weise vor. Klicken Sie in der Maske "Vertragsabrechnung" auf Abschlag, um das Fenster "Abschlagsrechnung erstellen" aufzurufen. | ||
| + | Wie Sie sehen können, <br />hat das System das Feld "Von" mit dem Datum, das auf den letzten Abschlag folgt, gefüllt (siehe Abb.).Wenn Sie bestätigen, wird auch dieser Abschlag unter vorhandene Rechnungen erscheinen.<br /> | ||
| + | <br /> | ||
| + | [[datei:abschlagerst3.png]]<br /> | ||
| + | <br /> | ||
| + | Um nun auch die restliche Mietzeit abzurechen, führen Sie einen gewöhnlichen Check-In durch und begeben Sie sich in die Maske "Vertragsabrechnung". <br />Klicken Sie nun, wie bei einer normalen Abrechnung, auf den Button "Abrechn". Wie Sie sehen, besteht der zu zahlende Betrag hier nun aus der Differenz des Gesamtbetrags und der geleisteten Abschlagszahlungen. | ||
====Storno==== | ====Storno==== | ||
| − | + | Über diesen Button können Sie Rechnungen und Zahlungen stornieren. Markieren Sie hierzu die Rechnung oder Zahlung, die Sie stornieren wollen und klicken auf "Storno" <br />oder betätigen die Funktionstaste F3 auf Ihrer Tastatur (siehe hierzu die Kapitel [[Rechnung_erstellen#Zahlung_stornieren|Zahlung stornieren]], [[Rechnung_erstellen#Vorhandene_Rechnung_stornieren|vorhandene Rechnung stornieren]] und [[Rechnung_erstellen#Besonderheit_Storno.2FZuordnungen_Rechnung_bei_Storno|Besonderheit Storno / Zuordnung Rechnung bei Storno]]). | |
| + | <br /> | ||
| + | <br /> | ||
====Ausbuchen==== | ====Ausbuchen==== | ||
| − | + | Stellt sich heraus, dass eine vorhandene Rechnung fehlerhaft ist, der zu zahlende Betrag uneinbringlich ist oder sie aus anderen Gründen aufgehoben werden soll, <br />ist es möglich, diese per Klick auf den Button "Ausbuchen" auszubuchen.<br /> | |
| + | <br /> | ||
| + | [[datei:rechnungausbuchen.png|850px]]<br /> | ||
| + | <br /> | ||
| + | Haben Sie auf den Button geklickt, öffnet sich sich ein neues Fenster, in welchem der auszubuchende Betrag aufgezeigt wird. Bestätigen Sie hier mit einem Klick auf "OK" oder drücken Sie die Funktionstaste F2 auf Ihrer Tastatur.<br /> Der gewählte Betrag ist nun ausgebucht und der Op-wert auf 0 gesetzt (siehe Abb.).<br /> | ||
| + | <br /> | ||
| + | [[datei:rechnungausbuchen2.png|850px]]<br /> | ||
| + | <br /> | ||
====Drucken==== | ====Drucken==== | ||
| − | + | Führt Sie zum Druckmenü, in welchem Sie die Möglichkeit haben, die Rechnung auszudrucken oder per mail zu versenden. | |
| − | + | <br /> | |
| − | + | <br /> | |
====E-Mail==== | ====E-Mail==== | ||
| − | + | Auch hier haben Sie die Möglichkeit, die Rechnung zu versenden oder auszudrucken. | |
| − | + | <br /> | |
| + | <br /> | ||
====Vorschau==== | ====Vorschau==== | ||
| − | + | Hier können Sie eine Rechnungsvorschau erstellen. | |
| − | + | <br /> | |
| + | <br /> | ||
====Liste Abschlag==== | ====Liste Abschlag==== | ||
| + | Hier können Sie eine Übersicht der Abschläge ausdrucken. Nach Klick auf diesen Button erscheint ein Fenster, in welchem Sie den Zeitraum angeben können, für den Sie | ||
| + | die Abschläge audrucken möchten (siehe Abb.).<br /> | ||
| + | <br /> | ||
| + | [[datei:abschl.drucken.png]]<br /> | ||
| + | <br /> | ||
| + | Haben Sie den Zeitraum angegeben, werden Sie zu den Druckeinstellungen geführt, wo Sie den Drucker auswählen und Einstellungen bezüglich Papier und Ausrichtung vornehmen können. <br />Durch Klick auf "OK" können Sie den Druck starten. | ||
Aktuelle Version vom 11. November 2015, 12:44 Uhr
Inhaltsverzeichnis
|
[Bearbeiten] Abrechnung
An dieser Stelle soll Ihnen zunächst der allgemeine Vorgang einer Abrechnung beschrieben werden.
Weiter unten finden Sie eine detalliertere Beschreibung der Abrechnungsmaske und ihren weiteren Optionen (z.B. Abschlagszahlungen eintragen).
[Bearbeiten] Abrechnung bei Check-In
Um den Mietvertrag beim Check-In abzurechnen, betätigen Sie den Button "Rechnung" in der Kopfzeile oder drücken Sie einfach die Funktionstaste F1 auf Ihrer Tastatur. Sie gelangen nun zur Maske "Vetragsabrechnung" (siehe Abb.1).
Hier sehen Sie auf der rechten Seite alle vorhandenen und noch nicht zugeordneten Zahlungen, in diesem Fall eine Vorauszahlung über € 150,00 (siehe hierfür auch das "Auflistung geleisteter Zahlungen").
Außerdem werden weitere zugehörige Verträge angezeigt, z.B. im Falle eines Fahrzeugtauschs.
Hier betätigen Sie ebenfalls die Funktionstaste F1 oder wählen in der Kopfleiste den Menüpunkt "Abrechn.".
Daraufhin öffnet sich ein neues Fenster (siehe Abb. 2). Hier sehen Sie unten nochmals alle einzelnen Positionen des abzurechnenden Vertrags aufgelistet. Geben Sie in diesem Fenster eine Zahlungsart ein,
indem Sie aus einem Drop-Down Menü die gewünschte Option auswählen. Des Weiteren können Sie noch ein Fälligkeitsdatum angeben, was z.B. bei einer Zahlung auf Rechnung von Bedeutung ist.
Die Felder "Re-Text oben" und "Re-Text unten" führen Sie zur Texteingabemaske. Möchten Sie zusätzlichen Text, wie z.B. eine persönliche Anrede des Kunden in die Rechnung einfügen,
können Sie diesen hier einpflegen oder aus von Ihnen vorgefertigten Textbausteinen wählen (siehe Abbildung).

Möchten Sie den fälligen Rechnungsbetrag gleich verbuchen, weil der Kunde z.B. sofort in BAR oder per Kreditkarte zahlen möchte, wählen Sie die entsprechende Zahlungsart aus und betätigen danach den "Zahlung"-Button oder F7.
Es öffnet sich nun ein neues Fenster, in welchem Sie das Konto auswählen, auf das die Einzahlung gebucht werden soll(siehe Abbildung).

Bestätigen Sie mit ![]() , um die Buchung abzuschließen.
, um die Buchung abzuschließen.
[Bearbeiten] Rechnungsmaske
In der Rechnungsmaske finden Sie noch weitere Einstellungsmöglichkeiten vor, die Ihnen hier erläutert werden sollen:
[Bearbeiten] Kopfzeile
- Drucken
Führt Sie zum Druckmenü, in welchem Sie die Möglichkeit haben, die Rechnung auszudrucken oder per mail zu versenden.
- Vorschau
Hier können Sie eine Rechnungsvorschau erstellen und einsehen.
- E-Mail
Auch hier haben Sie die Möglichkeit, die Rechnung zu versenden oder auszudrucken.
- Scheck
Lässt Sie einen Vordruck für einen Scheck ausdrucken.
- Zahlung (F7)
Führt Sie zur Zahlungsbuchung (siehe Abrechnung).
- Brief
Lässt Sie ein Anschreiben erstellen.
- Dokumente
Führt Sie zum Dokumentenarchiv.
- Historie
Führt Sie zu einer Rechnungshistorie, in welcher Sie einzelne Änderungen jederzeit nachvollziehen können. Zur Funktionsweise siehe Historie im Kapitel "Fahrzeugdetails", da die Bedienung auf die selbe Weise funktioniert.
- ausgeb. OP's
[Bearbeiten] Mittlerer Bereich
- Empfänger & Kunde
Ein Klick auf eine der beiden Schaltflächen führt Sie zur Kundensuche, wobei der in der Rechnungsmaske hinterlegte Kunde bzw. Empfänger schon vormarkiert ist.
An dieser Stelle können Sie den der Rechnung zugehörigen Empfänger bzw. Kunden nicht ändern, sie können aber die anderen Optionen, die Ihnen die Kundensuche bietet (siehe hierfür das Kapitel Kundensuche), ausführen.
- RE-Nr.
In diesem Feld finden Sie die Rechnungsnummer vor. Diese wird automatisch generiert und besteht für gewöhnlich aus der Kombination von Mietvertragsnummer und einer Ziffer, die die Rechnung numeriert.
Beispiel: Wurde für den Mietvertrag "30034715" eine Rechnung erstellt, wird diese die RE-Nr. "30034715-1" erhalten. Falls eine Zusatzrechnung erstellt wird, erhält diese die Nummer "30034715-2" usw. .
- Rechnungsdatum
In diesem Feld wird das Datum der Rechnungserstellung eingetragen. Die Auswahl erfolgt per Drop-Down-Menü
- Buchungsdatum
Hier können Sie das Buchungsdatum per Drop-Down-Auswahl eingeben.
- Fällig zum
Bei einer Zahlung auf Rechnung stellen Sie hier ein, zu welchem Datum der zu zahlende Betrag spätestens fällig ist. Öffnen Sie hierzu durch Klick auf das schwarze Dreiecksymbol das Drop-Down-Menü und wählen das gewünschte Datum aus.
- Bearbeiter
Hier können Sie eintragen, welcher Mitarbeiter die Rechnung bearbeitet hat.
- Zahlungsart / Gültig bis
Stellen Sie hier die Zahlungsart ein. Geben Sie bei Zahlung per Kreditkarte auch das Kreditkarteninstitut (CA=American Express, CD=Diners Club, CM=Mastercard,CV=Visa) sowie Gültigkeitsdatum ein (z.B. 08/2019).
- Buchen
Falls Sie über die nötige Berechtigung verfügen, können Sie diesen Haken entfernen, um die Option buchen zu deaktivieren. Bei einer Deaktivierung werden Zahlungen nicht verbucht.
- Zahlungen drucken
Ist der Haken gesetzt, werden die, der Rechnung zugehörigen, getätigten Zahlungen auf der Rechnung aufgeführt.
- Digital signieren
Fügt bei Aktivierung einem PDF-Ausdruck eine digitale Signatur hinzu.
- St.-Nr
Haben Sie in den Kundenstammdaten eine Steuernummer hinterlegt, wird diese hier angezeigt.
- Zusatztext
Der Text, den Sie hier eingeben (z.B. "Das Leistungsdatum entspricht dem Mietzeitraum" wird unten auf der Rechnung erscheinen.
- Bemerkung
Hier können Sie eigene Bemerkungen eingeben.
- Buchungstext
Der Buchungstext wird vom System automatisch eingetragen, kann aber von Ihnen verändert werden.
- Stornogrund
Sollten Sie eine Rechnung stornieren, wird der von Ihnen angegebene Stornogrund (siehe hierzu "Vorhandene Rechnung stornieren") bei einer Gutschrift hier automatisch eingetragen.
- Zahlungen/OP
Hier werden geleistete Zahlungen aufgelistet sowie der OP-Wert aufgezeigt.
- Re-Text oben / unten
Führt Sie zu Texteingabe für die Rechnungstexte, deren Erstellung unter "Abrechnung bei Check-In" erklärt wurde
- Beschreibung 2 erstellen
Setzt zusätzlich die Beschreibung 2, welche dem Tarif hinterlegt ist, auf die Rechnung.
[Bearbeiten] Unterer Bereich
Hier finden Sie nochmals eine Auflistung der einzelnen Rechnungspositionen. Änderungen lassen sich an diesem Punkt nicht mehr durchführen, es lassen sich aber einzelne Positionen aus der Liste löschen, falls dies gewünscht ist.
Klicken Sie hierfür auf die gewünschte Zeile und betätigen die Tasten ![]() und
und ![]() gleichzeitig.
gleichzeitig.
[Bearbeiten] Abrechnung zu einem späteren Zeitpunkt (Quick-Check-In)
Wurde bei einem Fahrzeug ein Quick Check-In durchgeführt, und somit eine nachträgliche Abrechnung erforderlich, können Sie wie folgt vorgehen:
Öffnen Sie zuerst das Kontextmenü, indem sie einen Rechtsklick auf den entsprechenden Vorgang ausführen und wählen Sie "Anzeigen".Ebenfalls möglich ist es, einen Doppelklick auf den Mietvorgang auszuführen.
In der Mietvertragsmaske wählen Sie nun "Rechnung" oder drücken F1.
Die restlichen Schritte sind deckungsgleich mit den zuvor beschriebenen.
[Bearbeiten] Maske "Vertragsabrechnung"
In der Maske "Vertragsabrechnungen" bietet eine Vielzahl von Einstellungs- und Auswahlmöglichkeiten. Diese sollen Ihnen hier erläutert werden.
[Bearbeiten] Vorhandene Rechnungen
Nach Abrechnung eines Mietvertrags wird in diesem Feld ein Eintrag generiert, der die wichtigsten Daten zur erstellten Rechnung zusammenfasst.
[Bearbeiten] Vorhandene Rechnung stornieren
Um eine vorhandene Rechnung zu stornieren, markieren sie zunächst die gewünschte Rechnung per Linksklick und klicken dann auf den Button "Storno" oder betätigen die Taste F3 auf Ihrer Tastatur.
Es öffnet sich nun ein Fenster (siehe Abbildung).
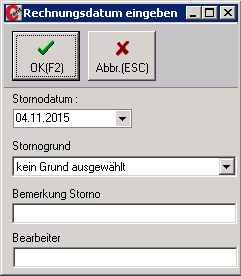
Hier können Sie nun das Stornodatum auswählen. Außerdem finden Sie Felder, in welche Sie eine Bemerkung sowie den Mitarbeiter, der den Storno durchgeführt hat, eingeben können.
Im Feld "Stornogrund" können Sie den Grund für die Stornierung aus einer von Ihnen vorgefertigten Liste auswählen. Diese können Sie unter "Stammdaten"![]() "Vermietung"
"Vermietung"![]() "Stornogründe" anlegen
"Stornogründe" anlegen
[Bearbeiten] Vorhandene Zahlungen/unzugeordnete Zahlungen
[Bearbeiten] Vorhandene Zahlungen
Über der Tabelle „unzugeordnete Zahlungen“ finden Sie die Tabelle „vorhandene Zahlungen“, welcher ab dem Zeitpunkt der Buchung des Rechnungsbetrags die Zahlungen zugeordnet werden.
Das heißt, dass, nachdem Sie
einen Vorgang abgerechnet, er im Bereich "vorhandene Rechnungen" erschienen ist und Sie ihn danach über die Schaltfläche "Zahlung" verbucht haben, hier aufgeführt wird (siehe Abbildung 3).
[Bearbeiten] Unzugeordnete Zahlungen
Unter dem Punkt „Unzugeordnete Zahlungen“ sind sämtliche vorhandene Zahlungen unter Angabe des Betrages und des gewählten Kontos hinterlegt (siehe Abb.4).
Im hier vorliegenden Beispiel sehen wir die Vorauszahlung mittels verschiedener Zahlungsmittel, die unter Vorauszahlung mittels verschiedener Zahlungsmittel beschrieben wurde.
[Bearbeiten] Zahlung stornieren
Die Stornierung einer Zahlung führen Sie folgendermaßen durch:
Klicken Sie auf die gewünschte Zahlung, um diese zu markieren.
Durch anschließendem Rechtsklick öffnet sich nun ein Kontextmenü, welches die Optionen "Zahlung stornieren" beinhaltet (siehe Abb.).

Wählen Sie "Zahlung stornieren".
Nach der Auswahl erscheint wiederum das Buchungsfenster (siehe Abbildung), nun automatisch auf „Auszahlung“. Diese Buchung ist durch Betätigen der Funktionstaste F2 oder Klick auf den "Buchen"-Button zu bestätigen.

Die Stornierung wurde nun gebucht und wird als Gutschrift (mit einem vorangestelltem "-") unter den Zahlungen aufgeführt (siehe Abb.).

[Bearbeiten] Besonderheit bei Zusatzrechnung
Sollte eine Zusatzrechnung erstellt werden (zur Erstellung von Zusatzrechnungen siehe Kapitel "Zusatzrechnung erstellen"), so finden sich beide Rechnungen unter der Tabelle „Vorhandene Rechnungen“. Um die ggf. vorhandenen Zahlungen zu der Zusatzrechnung anzeigen zulassen, ist diese in der Tabelle "vorhandene Rechnungen" erst anzuwählen. Ist die Zusatzrechnung markiert, erscheinen nun unter "vorhandene Zahlungen" die der Zusatzrechnung entsprechenden Buchungen (siehe Abb.).

[Bearbeiten] Zahlung umbuchen
In einzelnen Fällen kann es erforderlich sein, dass eine Zahlungsumbuchung vorgenommen werden muss.
Im folgenden Beispiel ist unter unzugeordnete Zahlungen der Betrag in Höhe von 150€ mit der Belegnummer "10443078-2" der vorhandenen Rechnung mit der Prüfziffer "-3" zuzuordnen (siehe Abb.).

Um den Zahlungsbetrag nun der korrekten Position zuordnen zu können, müssen Sie die unzugeordnete Zahlung zunächst mit einem rechten Mausklick markieren.
Daraufhin werden Ihnen sämtliche möglichen Umbuchungspositionen angezeigt. Hier ist also die Position RE10443078-3 mit linkem Mausklick anzuwählen (siehe Abb.).

Nach der Umbuchung des Betrags ergibt sich entsprechend folgendes, neues Bild (siehe Abb.):

Der Rechnung 10443078-3 ist nun die Zahlung über 150 € (s. vorhandene Zahlungen) zugeordnet, der OP Betrag ist neu berechnet.
Unter den unzugeordneten Zahlungen wird der Vorgang der Umbuchung mit denentsprechenden Bewegungen angezeigt.
Der neu entstandene OP-Betrag (Guthaben des Kunden i. H. von 60,75 €) wird nun wie gehabt behandelt.
[Bearbeiten] Besonderheit Storno/Zuordnungen Rechnung bei Storno
Sollte es zu einer Stornierung einer Rechnung mit vorhandenen Zahlungen kommen, finden sich untervorhandene Rechnungen die Positionen „Rechnung“ und „Gutschrift“ mit jeweils identischer Nummer.
In folgenden Abbildungen wurde unter vorhandene Rechnungen RE10443078-1 angewählt:

Dementsprechend werden die Buchungen zur Rechnung unter vorhandene Zahlungen angezeigt (siehe Abb.).
Die beidenersten Positionen bestehen aus den gebuchten Zahlungen, im Anschluss erfolgen direkt die Verrechnungen der Zahlungsbewegungen auf die noch zu erstellende neue Rechnung (s. Buchungstext: „UMB auf RE 10443078-2“).

Da RE -2 noch nicht existiert, erscheinen diese Verrechnungen bis zur Erstellung der neuen Rechnung unterden unzugeordneten Zahlungen; die Zahlungen sowie die Verrechnungen rechnen sich gegenseitig auf.
In der letzten Position wird die Verrechnung mit GS10443078-1 angezeigt.
[Bearbeiten] Zuordnungen Gutschrift bei Storno
Die Zuordnungen der Gutschrift setzen sich wie folgt zusammen:
Zunächst erfolgt die Anwahl der Gutschrift unter "vorhandene Rechnungen" (siehe Abb.).

Dieser zugeordnet finden Sie unter "vorhandene Zahlungen" die Verrechnung mit RE10443078-1 (siehe Abb.).

Die unzugeordneten Zahlungen bleiben hier in selber Form bestehen (siehe Abb.), da die vorhandenen Rechnungen nochkeiner Position zugeordnet wurden/die neue Rechnung RE10443078-2 noch nicht erstellt wurde.

[Bearbeiten] Weitere zugehörige Mietverträge
[Bearbeiten] Offene Posten Historie
[Bearbeiten] Weitere Buttons in der Kopfzeile
[Bearbeiten] Abschlag
Für Langzeitmieten ist es oft erforderlich, Abschlagsrechnungen anzufertigen, um die finanzielle Belastung - sowohl für Mieter als auch Vermieter- zu minimieren.
Um eine Abschlagsrechnung anzufertigen, lokalisieren Sie zunächst in der Dispo den gewünschten Langzeitvertrag. Durch Doppelklick auf den Vertrag oder durch Rechtsklick ![]() "Anzeigen" rufen Sie die Mietvertragsdetails auf.
"Anzeigen" rufen Sie die Mietvertragsdetails auf.
Klicken Sie nun in der Kopfzeile auf "Rechnung" oder betätigen die Funktionstaste F1 auf Ihrer Tastatur.
Sie gelangen nun, wie gewohnt, zur Maske "Vertragsabrechnung". Klicken Sie nun hier in der Kopfzeile auf "Abschlag" oder drücken Sie F4 auf Ihrer Tastatur (siehe Abb.)

Es öffnet sich nun das Fenster "Abschlagsrechnung erstellen" (siehe Abb.).
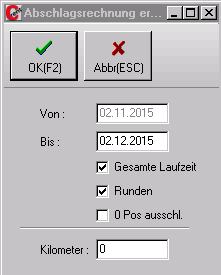
Durch Eingabe von Daten in den Feldern "Von" und "Bis" wird der Zeitraum definiert, für den der Abschlag gelten soll.
Wie Sie sehen können, wurde das Feld "Von" hier schon automatisch vom System gefüllt. Bei einer neuen Abschlagsrechnung wird hier das Datum des Mietbeginns eingetragen, bei weiteren Abschlagsrechnungen das Folgedatum des letzten Abschlags.
Beispiel:
Im Folgenden soll nun die Prozedur anhand eines Beispiels dargestellt werden. Wurde eine Langzeitmiete von einem Monat (z.B. 02.11. - 02.12.) angelegt, für die jeweils eine Abschlagsrechnung für den Zeitraum vom 02.11. bis zum 16.11.
und für den Zeitraum vom 17.11. bis zum 28.11. erstellt werden soll, rufen Sie zunächst, wie oben beschrieben, den laufenden Vertrag auf. Danach klicken Sie auf "Rechnung", dann auf "Abschlag", um das Fenster "Abschlagsrechnung erstellen" aufzurufen.
Geben Sie nun für den ersten Abschlag in das Feld "Bis" das Datum 16.11. ein. Sie werden nun zur Rechnungsmaske geführt, in welcher die bis zu diesem Zeitpunkt angefallenen Kosten aufgeführt sind. Bestätigen Sie mit einem Klick auf "OK"
oder betätigen Sie die Funktionstaste F2 auf Ihrer Tastatur. Dieser Abschlag wird nun unter vorhandene Rechnungen angezeigt, wo sie ihn weiter bearbeiten können.
(siehe Abb.)
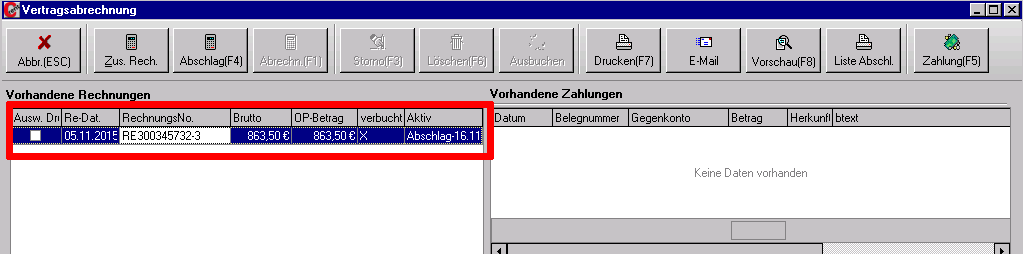
Um später einen weiteren Abschlag zu erstellen, gehen Sie auf die selbe Weise vor. Klicken Sie in der Maske "Vertragsabrechnung" auf Abschlag, um das Fenster "Abschlagsrechnung erstellen" aufzurufen.
Wie Sie sehen können,
hat das System das Feld "Von" mit dem Datum, das auf den letzten Abschlag folgt, gefüllt (siehe Abb.).Wenn Sie bestätigen, wird auch dieser Abschlag unter vorhandene Rechnungen erscheinen.
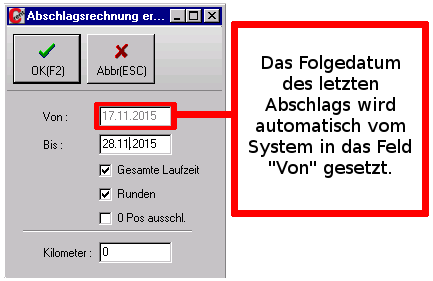
Um nun auch die restliche Mietzeit abzurechen, führen Sie einen gewöhnlichen Check-In durch und begeben Sie sich in die Maske "Vertragsabrechnung".
Klicken Sie nun, wie bei einer normalen Abrechnung, auf den Button "Abrechn". Wie Sie sehen, besteht der zu zahlende Betrag hier nun aus der Differenz des Gesamtbetrags und der geleisteten Abschlagszahlungen.
[Bearbeiten] Storno
Über diesen Button können Sie Rechnungen und Zahlungen stornieren. Markieren Sie hierzu die Rechnung oder Zahlung, die Sie stornieren wollen und klicken auf "Storno"
oder betätigen die Funktionstaste F3 auf Ihrer Tastatur (siehe hierzu die Kapitel Zahlung stornieren, vorhandene Rechnung stornieren und Besonderheit Storno / Zuordnung Rechnung bei Storno).
[Bearbeiten] Ausbuchen
Stellt sich heraus, dass eine vorhandene Rechnung fehlerhaft ist, der zu zahlende Betrag uneinbringlich ist oder sie aus anderen Gründen aufgehoben werden soll,
ist es möglich, diese per Klick auf den Button "Ausbuchen" auszubuchen.
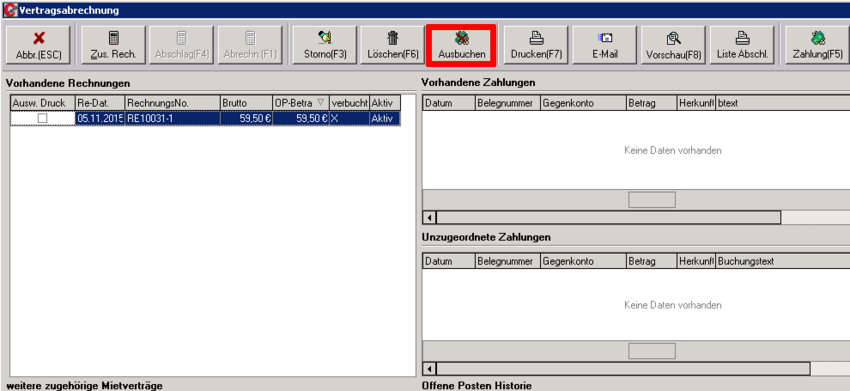
Haben Sie auf den Button geklickt, öffnet sich sich ein neues Fenster, in welchem der auszubuchende Betrag aufgezeigt wird. Bestätigen Sie hier mit einem Klick auf "OK" oder drücken Sie die Funktionstaste F2 auf Ihrer Tastatur.
Der gewählte Betrag ist nun ausgebucht und der Op-wert auf 0 gesetzt (siehe Abb.).
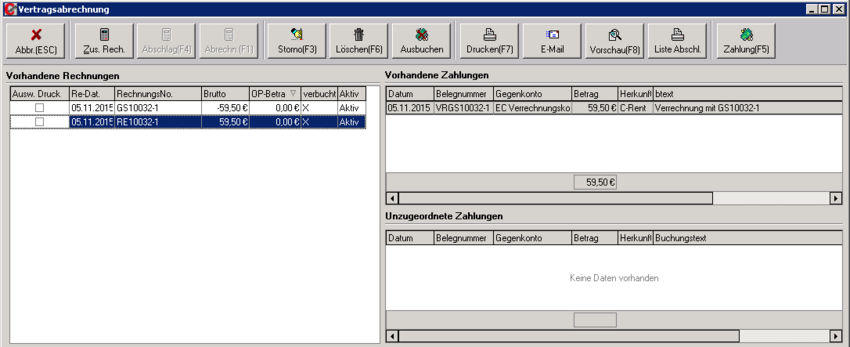
[Bearbeiten] Drucken
Führt Sie zum Druckmenü, in welchem Sie die Möglichkeit haben, die Rechnung auszudrucken oder per mail zu versenden.
[Bearbeiten] E-Mail
Auch hier haben Sie die Möglichkeit, die Rechnung zu versenden oder auszudrucken.
[Bearbeiten] Vorschau
Hier können Sie eine Rechnungsvorschau erstellen.
[Bearbeiten] Liste Abschlag
Hier können Sie eine Übersicht der Abschläge ausdrucken. Nach Klick auf diesen Button erscheint ein Fenster, in welchem Sie den Zeitraum angeben können, für den Sie
die Abschläge audrucken möchten (siehe Abb.).

Haben Sie den Zeitraum angegeben, werden Sie zu den Druckeinstellungen geführt, wo Sie den Drucker auswählen und Einstellungen bezüglich Papier und Ausrichtung vornehmen können.
Durch Klick auf "OK" können Sie den Druck starten.



