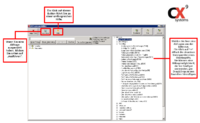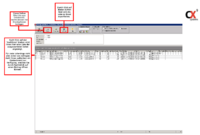Abfragen C-Rent
| Zeile 29: | Zeile 29: | ||
[[datei:abfragecrent.8.png|700px]]<br /> | [[datei:abfragecrent.8.png|700px]]<br /> | ||
<br /> | <br /> | ||
| − | In diesem Fall könnten Sie so z.B. auf die Kundendaten zugreifen oder den zugehörigen Mietvertrag direkt einsehen, ohne den Umweg über die Dispo machen zu müssen. | + | In diesem Fall könnten Sie so z.B. auf die Kundendaten zugreifen oder den zugehörigen Mietvertrag direkt einsehen, ohne den Umweg über die Dispo machen zu müssen. <br /> |
Hierbei ist allerdings anzumerken, das sich das Kontextmenü je nach Abfrage von diesem Beispiel unterscheiden kann oder auch gar nicht vorhanden ist. | Hierbei ist allerdings anzumerken, das sich das Kontextmenü je nach Abfrage von diesem Beispiel unterscheiden kann oder auch gar nicht vorhanden ist. | ||
Version vom 11. November 2015, 11:03 Uhr
Ihr C-Rent bietet Ihnen eine Vielzahl von verschiedenen Abfrage- und Auswertungsmöglichkeiten. Alle erfassten Daten können in individuell gewünschter Art und Weise abgefragt werden.
Sollten Sie einen spezifischen Abfragewunsch haben, können wir Ihnen diesen jederzeit nach Absprache erfüllen.
Um zu Abfragemaske zu gelangen, wählen Sie "Abfragen" ![]() "Abrage ausführen". Es öffnet sich die Abfrageübersicht (siehe Abb.1)
"Abrage ausführen". Es öffnet sich die Abfrageübersicht (siehe Abb.1)
Hier soll ihnen nun die grundlegende Bedienung des Abfrage-Tools erläutert werden. Für eine detailliertere Beschreibung der einzelnen Abfragen ist in Ihrem C-Rent eine Hilfe integriert,
welche Sie über den Button "Hilfe" aufrufen können (siehe Abb.1).
Wählen Sie nun auf der rechten Seite die gewünschte Abfrage aus. Die einzelnen Abfragen sind Oberbegriffen zugeordnet. Um die einem Oberbegriff zugehörigen Punkte auszuwählen,
klicken Sie auf das "+"- Symbol des jeweiligen Oberbegriffs.
Haben Sie die gewünschte Abfrage per Rechtsklick ausgewählt, klicken Sie auf "Ausführen" ( Das gleiche Resultat erreichen Sie durch einen Doppelklick auf die jeweilige Abfrage).
Im vorliegenden Beispiel wurde die Abfrage „Fahrzeugtransferliste nach KM / Tag“ gewählt, um einzusehen, welcher Transferfahrer eventuell den einen oder anderen Umweg genommen hat.
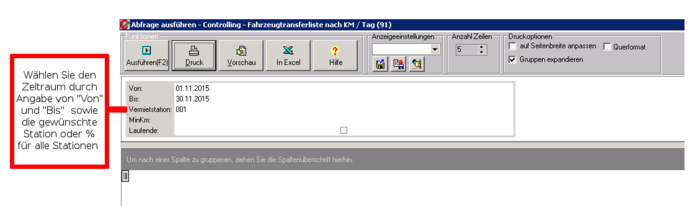
Um nun die Abfrage durchzuführen, müssen Sie den Zeitraum, für den diese gelten soll, definieren. Dies erreichen Sie durch Eingabe der Daten in die Felder "Von" und "Bis".
Klicken Sie hierfür auf die entsprechende Zeile und danach auf das Dreieck-Symbol. Wählen Sie danach das Datum aus (siehe Abb.).

Als nächstes wählen Sie die Station aus, für die die Abfrage gelten soll. Klicken Sie hier ebenfalls auf das Dreieck-Symbol und wählen die entsprechende Station aus der erscheinenden Liste aus.
Möchten Sie eine Abfrage für alle Stationen ausführen wählen Sie "%".
Haben Sie alle Eingaben getätigt, klicken Sie auf "Ausführen" oder betätigen Sie die Funktionstaste F2 auf Ihrer Tastatur und Ihre Abfrage wird ausgeführt.
Nun wird Ihnen eine Liste der ermittelten Daten angezeigt (siehe Abb.2). Sie haben nun die Möglichkeit, diese Liste auszudrucken.
Hierzu stellt Ihnen das Abfragemodul diverse Einstellungen zur Verfügung. Diese finden Sie unter "Druckoptionen" (siehe Abb.) Sie können auch die Liste zu Excel exportieren.

Im vorliegenden Beispiel haben wir außerdem die Möglichkeit, ein Kontextmenü aufzurufen. Dieses rufen Sie durch einen Rechtsklick den Eintrag, auf dessen zugehörige Daten sie zugreifen wollen, auf (siehe Abb.).
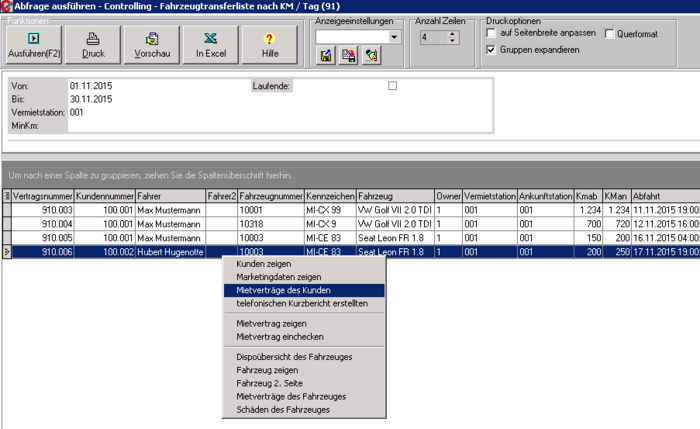
In diesem Fall könnten Sie so z.B. auf die Kundendaten zugreifen oder den zugehörigen Mietvertrag direkt einsehen, ohne den Umweg über die Dispo machen zu müssen.
Hierbei ist allerdings anzumerken, das sich das Kontextmenü je nach Abfrage von diesem Beispiel unterscheiden kann oder auch gar nicht vorhanden ist.