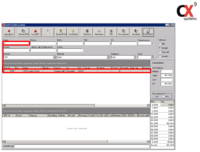Kundensuche
| Zeile 3: | Zeile 3: | ||
<br /> | <br /> | ||
<br /> | <br /> | ||
| + | ===Suchkriterien angeben=== | ||
Um nach einem Kunden zu suchen, geben Sie zunächst ein Suchkriterium in eines der zur Verfügung stehenden Felder ein. Die Felder im Einzelnen sind: | Um nach einem Kunden zu suchen, geben Sie zunächst ein Suchkriterium in eines der zur Verfügung stehenden Felder ein. Die Felder im Einzelnen sind: | ||
<br /> | <br /> | ||
Version vom 21. September 2015, 12:20 Uhr
Die Kundensuche bietet Ihnen, wie schon im Namen ersichtlich, die Möglichkeit, nach spezifischen Kunden zu suchen. Dies ist allerdings nicht die einzige Option.
Wie Sie sehen, bietet die Kopfzeile eine Palette an zusätzlichen Buttons, die in diesem Kapitel ebenfalls näher beschrieben werden sollen.
Inhaltsverzeichnis |
Suchkriterien angeben
Um nach einem Kunden zu suchen, geben Sie zunächst ein Suchkriterium in eines der zur Verfügung stehenden Felder ein. Die Felder im Einzelnen sind:
- Name
- Name2
- Konzern
- Strasse
- Telefon- oder Mobilfunknummer
- Kundennummer
- Betreuer
- PLZ
- Ort
- Geburtsdatum
- Kategorie
Des Weiteren haben Sie auf der rechten Seite die Möglichkeit, auszuwählen, ob es sich um einen regulären Kunden, einen Transferfahrer oder eine Versicherung handelt, nach dem gesucht werden soll.
Nach welchen Kriterien Sie suchen, bleibt natürlich Ihnen überlassen. Bei einer großen Anzahl an Kunden, die ggfs. auch den selben Nachnamen tragen, ist es ratsam, so viele Angaben wie möglich zu tätigen, um den richtigen Kunden zu finden.
Im vorliegenden Beispiel (siehe Abb.1) wurde nach dem Kunden Mustermann gesucht. An dieser Stelle sei anzumerken, dass es sich hier, wie bei anderen Suchmasken auch, um eine Teiltextsuche handelt.
Dies bedeutet, dass es nicht nötig ist, den kompletten Text auszuschreiben. Die Eingabe von "Muster" genügt in diesem Beispiel voll und ganz, um den richtigen Kunden ausfindig zu machen.
Anmerkung: Unter der Berücksichtigung des zuvor Erwähnten macht dies natürlich nur Sinn, wenn es sich um Namen handelt, die lediglich einmal vorhanden sind oder
wenn die Datenbank über eine eher überschaubare Anzahl von Kunden verfügt. Je umfangreicher die Datenbank, desto detaillierter sollten die Suchkriterien angegeben werden!
Nachdem Sie ihre Suchkriterien eingetragen haben, können sie entweder den Button "Suche" in der Kopfzeile betätigen oder die Funktionstaste F2 oder auch einfach die "Enter"-Taste auf Ihrer Tastatur drücken.
Der gesuchte Kunde wird nun im mittleren Fenster angezeigt (siehe Abb.1).
Mit Erscheinen des Kunden wurden nun in der Kopfzeile mehrere Optionen aktiviert:
Mietver. (F3)
Ändern(F12)
Neu(Einfg)
BlackList
Marketing
OPs
Dokumente
Angebote