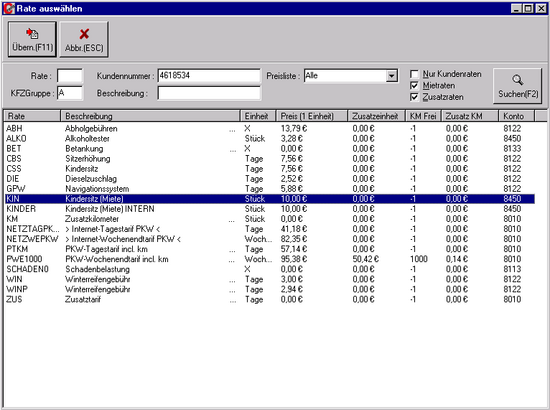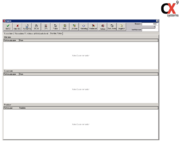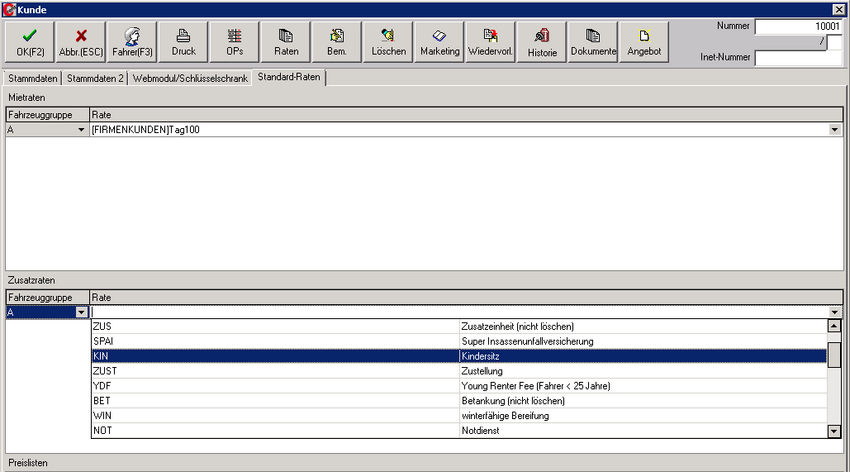Neuen Kunden anlegen
(→Standart-Raten) |
(→Standart-Raten) |
||
| Zeile 287: | Zeile 287: | ||
[[datei:standardratenmiet.png|850px]]<br /> | [[datei:standardratenmiet.png|850px]]<br /> | ||
<br /> | <br /> | ||
| − | In den Spalten "Fahrzeuggruppe" und "Rate" können Sie nun Eingaben tätigen. Wählen Sie zunächst per Drop-Down-Menü eine Fahrzeuggruppe aus. Danach verfahren Sie ebenso in der Spalte "Rate" um eine Rate auszuwählen | + | In den Spalten "Fahrzeuggruppe" und "Rate" können Sie nun Eingaben tätigen. Wählen Sie zunächst per Drop-Down-Menü eine Fahrzeuggruppe aus. Danach verfahren Sie ebenso in der Spalte "Rate" um eine Rate auszuwählen. Im vorliegenden Beispiel (Abbildungen) wurde für die Fahrzeuggruppe "A" der Tarif "[Firmenkunden]Tag100" gewählt.<br /> |
| + | <br /> | ||
| + | |||
| + | Um nun z.B. noch eine Zusatzrate hinzuzufügen, klicken Sie auf den mittleren Bereich und verfahren auf die selbe Weise wie zuvor beschrieben.<br /> | ||
| + | <br /> | ||
| + | |||
| + | [[datei:zusatz.png|850px]]<br /> | ||
| + | |||
| + | <br /> | ||
Version vom 21. Oktober 2015, 10:09 Uhr
Inhaltsverzeichnis |
Neukunden anlegen (Neu(Einfg))
Wenn Sie einen neuen Kunden, Vermittler, Händler, Transferfahrer oder eine Versicherung anlegen wollen, erledigen Sie dies jeweils über die gleiche Maske (siehe Abb. 1 ).
Um zu der Maske zu gelangen, gibt es diverse Möglichkeiten:
- Klicken Sie in der Dispo auf "Stammdaten"
 "Kundensuche". Klicken Sie nun in der Maske Kundensuche auf den Button "Neu".
"Kundensuche". Klicken Sie nun in der Maske Kundensuche auf den Button "Neu".
- Klicken Sie in der Dispo auf den "Recherche"-Button. Wählen Sie nun "Kunde" oder drücken Sie die Funktionstaste F5 auf Ihrer Tastatur. Klicken Sie nun in der Maske Kundensuche auf den Button "Neu".
- Betätigen Sie in der Dispo die Funktionstaste F5. Klicken Sie nun in der Maske Kundensuche auf den Button "Neu".
Kopfleiste
- OK
Bestätigt Ihre angaben und schließt die Maske.
- Abr.(Esc)
Bricht die Aktion ab und schließt die Maske.
- Fahrer
Das betätigen dieses Buttons führt Sie zur Maske "Fahrer / Kontaktpersonen".
- Druck
Lässt Sie die Kundeninformationen ausdrucken.
- OPs
Führt Sie zu Maske "Offene Posten"
- Raten
Hier haben Sie die Möglichkeit, Raten einzusehen. Durch die verschiedenen Optionen, die Sie per Hakensetzung anwählen können, haben Sie die Möglichkeit, die Anzeige zu verfeinern.(siehe Abbildung)
- Bem.
Hier können Sie Bemerkungen zum Kunden hinterlegen.
- Löschen
Löscht den Kunden, sofern noch keine Verträge für ihn aufgenommen wurden. in dem Fall ist eine Löschung nicht möglich
- Marketing
Führt Sie zur Maske "Marketing".
- Wiedervorl.
Hier können Sie eine Wiedervorlage erstellen.
- Historie
Lässt Sie alle Änderungen, die Sie am Kundendatenblatt durchgeführt haben, einsehen.
- Dokumente
Führt Sie zum Dokumentenarchiv (siehe Abbildung) . Hier können Sie dem Kunden zugehörige Dokumente einpflegen.
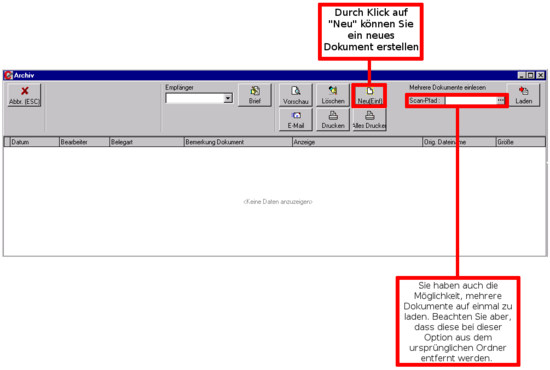
Dies kann auf zwei unterschiedliche Arten durchgeführt werden:
- Über "Neu": Durch Anlicken des "Neu"-Buttons bzw. Betätigung der "Einfg"-Taste auf ihrer Tastatur. Wählen Sie nun die Belegart sowie den Dateipfad aus.
- Über "Scan-Pfad": Um gleichzeitig mehrere Dokumente (z.B. Bilder) zu laden, klicken Sie auf den
 -Button der Option "Scan-Pfad". Wählen Sie nun die gewünschten Dateien aus und klicken auf "Laden".
-Button der Option "Scan-Pfad". Wählen Sie nun die gewünschten Dateien aus und klicken auf "Laden".
Achtung: Wenn Sie ein Dokument über diesen Weg laden, wird es aus seinem ursprünglichen Ordner entfernt. Eventuell sollten Sie daher zunächst eine Sicherungskopie erstellen.
- Angebot
Lässt Sie für diesen Kunden ein Angebot erstellen.
Stammdaten
Bei Erscheinen der Maske ist automatisch der Reiter "Stammdaten" geöffnet. Dieser ist nochmals in mehrer Bereiche unterteilt.
Linker Bereich
Kategorie
Geben Sie hier per Drop-Down-Auswahl an, welche Kategorie der Kunde zugeordnet werden soll (Zur Anlage von Kategorien siehe Kategorien Kunde).
Branche
Geben Sie hier an, welcher Branche der Kunde angehört. Zur Anlage von Branchen siehe Branchen.
Konzernzugehörigkeit
Wählen Sie per Drop-Down-Menü aus, den Konzern aus, zu dem der Kunde gehört. Sollte dieser Kunde selbst ein Konzern sein, besteht die Möglichkeit im Feld "Ist selbst Konzern" einen Haken zu setzen.
Ist dieser Haken gesetzt, können Sie nun, bei der Anlage eines neuen Kunden diesen Konzern auswählen.
Anmerkung: In der C-Rent Vermietsoftware wird ein Konzern wie folgt definiert:
Ein Konzern besteht z.B aus einer Mutterfirma und mehreren Tochterunternehmen unter einheitlicher Leitung,
die aber untereinander selbstständig buchhalterisch agieren. Im C-Rent kann dies aber auch anders herum angelegt werden, sprich,
eine Mutterfirma mit mehreren Filialen, wobei allerdings die
Mutterfirma die Rechnungsverwaltung übernimmt.
Betreuer
Hier können Sie dem Kunden einen Mitarbeiter per Drop-Down-Menü als Betreuer zuordnen. Um Mitarbeiter anzulegen, benutzen Sie die Option "Mitarbeiter" unter "Stammdaten" ![]() "Unternehmensstruktur/Sonstiges"
"Unternehmensstruktur/Sonstiges" ![]() "Mitarbeiter"
"Mitarbeiter"
Art
Vorsteuerabzugsberechtigung
In dem Feld Vorsteuerabzugsberechtigung können Sie vordefinieren, ob der Kunde eine Vorsteuerabzugsberechtigung hat. Hierbei handelt es sich um eine Pflichtangabe. Sollte dieses Feld nicht befüllt sein,
wird Sie C-Rent spätestens beim bestätigen des Kunden darauf hinweisen, das dieses Feld befüllt sein muss, da dieses Auswirkungen bei Statistiken und im Unfallersatzgeschäft hat.
Liz. Geber & WKZ-%
In dem Feld Liz.Geber können Sie einen Haken setzen, wenn der Kunde, den Sie anlegen Ihr Lizenzgeber ist.
In dem Feld WKZ%
können Sie, falls Sie Lizenznehmer sind, hier den Werbekostenzuschuss eingeben, die Sie mit Ihrem Lizenzpartner vereinbart haben.
Herkunft
Geben Sie hier per Drop-Down-Auswahl an, wie der Kunde auf Sie aufmerksam geworden ist (z.B. durch Weiterempfehlung, Internetsuche etc.)
Um verschiedene Herkunftsoptionen für eine Auswahl anzulegen, öffnen Sie "Kundenherkunft" unter Stammdaten ![]() Kunden/Lief./Fahrer
Kunden/Lief./Fahrer ![]() Kundenherkunft.
Kundenherkunft.
Mittlerer Bereich
Adresse / Kommunikation
Dieser Bereich enthält Eingabemöglichkeiten zur Erfassung der persönlichen Daten des Kunden wie Anrede, Kontaktdaten etc.
Pflichteingabe sind hier natürlich Vor- und Nachname des Kunden.
Wenn Sie eine Privatperson anlegen, ist es empfehlenswert,
das einheitlich in der Reihenfolge „Nachname, Vorname“ zu tun, Nach- und Vorname sollten dabei in einem Feld stehen. Dies erleichtert die Suchfunktion. Namen werden in der hier angegebenen Reihenfolge auf der Rechnung erscheinen.
Unter der Option "Land" können Sie die Länderkennzeichen des Kunden wählen. Diese müssen allerdings unter "Stammdaten"![]() "Kunden/Lief./ Fahrer"
"Kunden/Lief./ Fahrer"![]() "Länderkennzeichen" angelegt werden.
"Länderkennzeichen" angelegt werden.
Haben Sie eine E-Mail Adresse hinterlegt, können Sie durch Klick auf ![]() dem Kunden direkt eine E-Mail zukommen lassen.
dem Kunden direkt eine E-Mail zukommen lassen.
Ein Klick auf den ![]() -Button führt Sie direkt zu Website des Kunden, vorausgesetzt, die URL wurde von Ihnen im entsprechenden Feld angelegt.
-Button führt Sie direkt zu Website des Kunden, vorausgesetzt, die URL wurde von Ihnen im entsprechenden Feld angelegt.
Geburtsdaten
Geben Sie hier Geburtsdatum- sowie Ort ein.
Führerschein
In diesem Bereich können Sie Führerscheinnummer- und Klasse des Kunden hinterlegen. es empfiehlt sich die Schreibweise "BCE/J412345WS123". Außerdem lässt sich angeben, von welcher Behörde der Führerschein zu welchem Datum ausgestellt wurde.
Unter der Option "zuletzt gepr." können Sie angeben, wann Sie den Führerschein zuletzt geprüft haben. Klicken Sie herfür auf das Dreieck-Symbol und wählen ein Datum aus.
Pass
Geben Sie hier Passnummer, Ausstellungsdatum sowie Ausstellungsbehörde an.
Finanzamt
Hier können Sie Steuernummer (St.-Nr.) sowie Umsatzsteuer-Identnummer (USt.-ID) des Kunden angeben.
Rechter Bereich
Bankverbindung
Hier können Sie die Bankverbindung des Kunden hinterlegen. Tragen Sie die die Daten in die Felder Bank, BLZ, Kto, Kto Inhaber, BIC und IBAN ein.
Abweichender Rechnungsempf.
- Kd.-Nr.
Hier können Sie einen abweichenden Rechnungsempfänger eintragen. Sie können diesen entweder mit der Eingabe der Kundennummer selektieren oder durch Betätigen des einen Kunden aus dem Kundenstamm auswählen.
einen Kunden aus dem Kundenstamm auswählen.
Dieser wird dann bei Vertragserstellung automatisch in das Feld RE-Empfänger übernommen.
Diese Vorgehensweise empfiehlt sich, wenn Sie einen Lieferanten haben, der aber auch gleichzeitig ein Kunde ist.
- Verkn. Lief.
Hier können Sie entweder durch Anklicken des - Buttons eine Verknüpfung zu einem Lieferanten anlegen oder mit dem Button
- Buttons eine Verknüpfung zu einem Lieferanten anlegen oder mit dem Button  einen neuen Lieferanten anlegen.
einen neuen Lieferanten anlegen.
Sonstiges
- Ums. Jahr
Hier können Sie den geschätzten Jahresumsatz des Kunden hinterlegen.
- Stat. Code
In diesem Feld können Sie dem Kunden einen Statistik-Code zuweisen. Dieser Statistik-Code wird dann wird dann bei Aufnahme eines neuen Vertrags mit diesem Kunden automatisch vorbelegt.
Um einen neuen Statistik-Code anzulegen, rufen Sie "Stammdaten" "Vermietung"
"Vermietung"  "Statistikcodes" auf.
"Statistikcodes" auf.
Darunter lassen sich per Hakensetzung verschiedenen Optionen zum Rechnungs- und Mahnungsversand einstellen.
Unterer Bereich
EC-Karte /Zahlungsart
EC - In diesem Feld können Sie die Bank
oder alternativ den Inhaber der EC-Karte hinterlegen.
Zahlungsart - In diesem Feld können Sie die Zahlungsart des Kunden per Drop-Down-Menü auswählen. Zahlungsarten können Sie unter Stammdaten ![]() Fibu
Fibu ![]() Zahlungsarten hinterlegen.
Gültig bis - Tragen Sie hier ein, bis wann die eingetragene EC-Karte gültig ist.
Zahlungsarten hinterlegen.
Gültig bis - Tragen Sie hier ein, bis wann die eingetragene EC-Karte gültig ist.
Guthaben -
Berechnungsmodalitäten
- Rabatt (%)
Geben Sie hier den Standard-Rabatt des Kunden an. Dieser wird dann in allen rabattfähigen Raten berücksichtigt.
- Kundenkarte
In diesem Feld Können Sie anhand eines Dropdown-Menü eine Kundenkarte für den Kunden auswählen. Zur Erläuterung von Kundenkarten und deren Erstellung siehe das Kapitel "Kundenkarten".
- Gültig bis
In diesem Feld können Sie die Gültigkeit der Kundenkarte hinterlegen.
- Anz. Voucher
Verfügt der Kunden über einen Gutschein (z.B. von Avis) kann hier der Betrag des dort aufgeführten Betrags vermerkt werden.
- Credo
Geben Sie hier Daten zur Kreditwürdigkeitsabfrage ein.
- VIPCO-Grp.
- Faktura-Tag
In diesem Feld können Sie den Faktura-Tag des Kunden hinterlegen.Dieser bezieht sich aktuell nur auf den automatischen Abschlagsfakturalauf.
- HRN
Finanzbuchhaltung
- Limit
In diesem Feld können Sie das Limit des Kunden eintragen. Bitte geben Sie ein Limit wie folgt ein: z.B.. "1000". Sollte der Kunde das Limit von 1000 Euro überschreiten, erhalten Sie im C-Rent einen Warnhinweis.
- Bemerkung
Hier kann eine interne Bemerkung für die Limit-Eingabe hinterlegt werden.
- Zahl.-Kond
In diesem Feld können Sie anhand eines Dropdown-Menüs die Zahlungskonditionen des Kunden hinterlegen. Um Die Zahlungskonditionen im C-Rent vorzudefinieren,
gehen Sie bitte auf Stammdaten Fibu
Fibu  Zahlungskonditionen.
Zahlungskonditionen.
- Tage Fälligk
In diesem Feld können Sie die Zahlungsfälligkeit des Kunden manuell eingeben.
- Mahn-Sp.
Ist dieser Haken gesetzt, bedeutet dies, dass der Kunde nicht im Mahnlauf auftaucht.
- Rechnungssperre
Ist hier der Haken gesetzt, bedeutet dies, dass der Kunde nicht im Rechnungslauf erscheint und dass die Rechnungen des Kunden manuell abgerechnet werden müssen.
- Behörde (Vorausz. nicht umbuchen)
Hier können Sie markieren, ob es sich beim Kunden um einen Konzern (z.b. Arbeitsagentur) handelt. Ist dieser Punkt markiert, werden für Vorauszahlungen und Mietvorgang verschiedene Rechnungen angefertigt.
- Eigene Lieferantennummer
Hier kann die Lieferantennummer, die ein Lieferant im Fremdsystem hat, eingegeben werden
- Ist Versicherung
Markieren Sie hier, ob es sich um eine Versicherung handelt.
- Keine Strafmandatgebühr
Wählen Sie hier, ob für Strafmandate eine Gebühr erhoben werden soll oder nicht.
- Marketing / Newsletter erlaubt
In diesem Feld können Sie einstellen, ob es erlaubt ist, dem Kunden Newsletter und Marketing Informationen zukommen zu lassen.
Zugehörigkeit Filiale
In diesem Feld können Sie anhand eines Dropdown-Menüs festlegen, zu Welcher Ihrer Filialen dieser Kunde zugeordnet werden soll.
Sonstiges
In diesem Textfeld können Sie Sonstige Informationen zum Kunden hinterlegen.
In BlackList eintragen u. Kunde gesperrt
Ist dieser Haken gesetzt bedeutet dies, dass der Kunde zum einen in der Blacklist geführt wird, welche Sie in der Maske "Kundensuche" aufrufen können, und zum anderen, dass der Kunde nicht mehr in einen Vertrag übernommen werden kann.
Der Kunde wird zudem in der Kundensuchmaske rot angezeigt.
RE-Versand an den Fahrer
ist der Haken gesetzt, wird die Rechnung immer auf den Fahrer ausgestellt.
Nicht über Kleinschadenliste abrechnen
Anmerkung: Dieser Menüpunkt ist nur für Avis-Kunden wichtig.
Dieser Haken ist standardmäßig gesetzt. Er bewirkt, dass ein aufgenommener Kleinschaden nicht automatisch über den in der Kleinschadenliste hinterlegten Preis, sondern separat berechnet wird.
Stammdaten 2
Dieser Reiter befindet sich gleich rechts neben dem Reiter "Stammdaten". Er beinhaltet folgende Felder:
Beschäftigung/Referenz
Hier können Sie Angaben zum Beruf und Arbeitgebers des Kunden tätigen
- Beruf
Hier können Sie den Beruf des Kunden hinterlegen
- Arbeitgeber
In diesem Feld können Sie den Arbeitgeber des Kunden hinterlegen.
- Anschrift
Geben Sie hier die Anschrift des Arbeitgebers an.
- Telefon
Hier können Sie die Telefonnummer des Arbeitgebers einfügen.
- Referenz
In diesem Feld können Sie eine Referenzperson hinterlegen,z.B bei jüngeren Mietern, ein Elternteil.
Alternative E-Mail - Adressen
Hier können Sie alternative E-Mail-Adressen, zuzüglich der, die Sie schon angelegt haben, angeben.
Rechnungsversand an zusätzlichen Empfänger
Möchten Sie eine Rechnung, zusätzlich zu der für den Kunden in den Stammdaten hinterlegten E-Mail-Adresse, an eine weitere Adresse versenden, können Sie diese Adresse hier anlegen.
Bei der Rechnungserstellung wird nun eine hier eingetragene E-Mail-Adresse eine Kopie der Rechnung erhalten. Dies erfolgt einmalig beim ersten Ausdruckder Rechnung (egal, ob diese ausgedruckt oder als E-Mail verschickt wird).
Webmodul/Schlüsselschrank
Unter diesem Reiter ist es Ihnen möglich, ein Kunden Log-in einzurichten. Dies erleichtert dem Kunden die Reservierung eines Fahrzeugs über das Online Reservierungsmodul. Wenn er sich dort mit seiner E-Mail-Adresse und seinem Passwort anmeldet, werden seine persönlichen Daten sowie das hinterlegte Zahlungsmittel automatisch in die Reservierung übernommen. Ist in den Kundendaten ein spezieller Tarif für die gewünschte Reservierung hinterlegt, so wird dieser automatisch angeboten, sofern er günstiger ist als der allgemeine Tarif.
- "Inet Email"
Geben Sie hier die E-Mail-Adresse ein, zu der die Daten des Kundenlogins gesandt werden sollen.
- Vorlaufzeit (min)
In diesem Feld können Sie die individuelle Vorlaufzeit in Minuten für diesen Kunden im Webmodul einstellen. Ist dieses Feld leer wird die Vorlaufzeit aus der Station gezogen.
- Privatnutzung erlaubt ( Wenn RE-Empfänger hinterlegt)
Ist dieser Haken gesetzt und eine Firma hinterlegt, darf der Kunde diese Zugangsdaten auch für die Privatanmietung verwenden.
- Pflichtstation
In diesem Dropdown-Menü können Sie die Pflichtstation für die Anmietung über das Webmodul einstellen. Das bedeutet, dass der Kunde Online nur an dieser Station anmieten darf.
- Erlaubte Gruppen
Standardmäßig ist dieses Feld leer, was bedeutet, dass alle Gruppen erlaubt sind und es keine Beschränkung gibt. Wollen Sie die Auswahl des Kunden auf bestimmte Gruppen beschränken, klicken Sie auf die leere Tabelle, betätigen die "Einfg"- Taste auf Ihrer Tastatur. Nun wird ein leeres Feld markiert. Wenn Sie auf das Feld klicken, erscheint auf der rechten Seite ein Pfeilsymbol, mit dem Sie ein Drop-Down-Menü öffnen und eine Fahrzeuggruppe auswählen können. Möchten Sie weitere Gruppen hinzufügen, betätigen Sie die - Taste auf Ihrer
- Taste auf Ihrer
Tastatur und verfahren Sie in der nächsten Zeile auf die selbe Weise. Um einen Eintrag zu löschen, klicken Sie auf die entsprechende Zeile und betätigen die -Taste auf Ihrer Tastatur oder betätigen Sie die rechte Maustaste und klicken im erscheinenden Kontextmenü auf "löschen"
-Taste auf Ihrer Tastatur oder betätigen Sie die rechte Maustaste und klicken im erscheinenden Kontextmenü auf "löschen"
Linksklick auf das Feld ![]() öffnet ein E-Mail Fenster mit den Log-in-Daten des Kunden. Das Passwort wird automatisch generiert.
öffnet ein E-Mail Fenster mit den Log-in-Daten des Kunden. Das Passwort wird automatisch generiert.
Es kann später durch den Kunden im Online-Reservierungsmodul selbständig geändert werden.
- Schlüsselschrank
Dieser Bereich ist nur von Bedeutung, wenn Sie das elektronische Schlüsselmanagement erworben haben.
Standart-Raten
Zu dieser Maske (siehe Abb.2) gelangen Sie durch einen Klick auf den Reiter "Standard-Raten".
Hier können Sie Standard-Raten für den Kunden hinterlegen. Dies gilt für Mietraten, Zusatzraten und Preislisten.
Raten, die Sie hier auswählen werden dann für diesen Kunden standardmäßig in einem Mietvertrag ausgewählt.
Um eine Rate hinzuzufügen, klicken Sie auf einen der Bereiche "Mietraten", "Zusatzraten" oder "Preislisten"
danach betätigen Sie die "Einfg"- Taste auf Ihrer Tastatur. Eine neue Zeile ensteht nun im angewählten Bereich (siehe Abbildung).
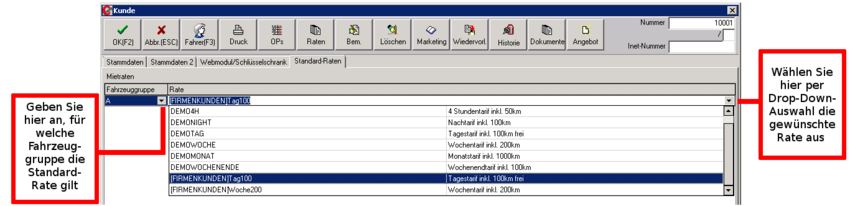
In den Spalten "Fahrzeuggruppe" und "Rate" können Sie nun Eingaben tätigen. Wählen Sie zunächst per Drop-Down-Menü eine Fahrzeuggruppe aus. Danach verfahren Sie ebenso in der Spalte "Rate" um eine Rate auszuwählen. Im vorliegenden Beispiel (Abbildungen) wurde für die Fahrzeuggruppe "A" der Tarif "[Firmenkunden]Tag100" gewählt.
Um nun z.B. noch eine Zusatzrate hinzuzufügen, klicken Sie auf den mittleren Bereich und verfahren auf die selbe Weise wie zuvor beschrieben.