Sammelrechnungen
K |
|||
| Zeile 7: | Zeile 7: | ||
Sie werden zu einem neuen Fenster geleitet.<br /> | Sie werden zu einem neuen Fenster geleitet.<br /> | ||
Klicken Sie hier nun auf den Button, auf dem die Lupe abgebildet ist, um nach dem Kunden zu suchen. Sie werden zur Kundensuche geleitet. Dort verfahren Sie wie im Kapitel [[Kundensuche|"Kundensuche"]] beschrieben, um einen Kunden auszuwählen.<br /> | Klicken Sie hier nun auf den Button, auf dem die Lupe abgebildet ist, um nach dem Kunden zu suchen. Sie werden zur Kundensuche geleitet. Dort verfahren Sie wie im Kapitel [[Kundensuche|"Kundensuche"]] beschrieben, um einen Kunden auszuwählen.<br /> | ||
| − | Haben Sie einen Kunden ausgewählt, werden Sie wieder | + | Haben Sie einen Kunden ausgewählt, werden Sie wieder zur vorherigen Maske geleitet. Diesmal werden alle im gewählten Zeitraum erstellten Rechnungen aufgelistet (siehe Abb.)<br /> |
<br /> | <br /> | ||
[[datei:sammelrechnungen2.png|650px]]<br /> | [[datei:sammelrechnungen2.png|650px]]<br /> | ||
<br /> | <br /> | ||
| + | Nun können Sie die gewünschten Rechnungen, die zu einer Sammelrechnung verbunden werden sollen, auswählen. Klicken Sie hierfür auf das jeweilige Kästchen am Anfang der Zeile. Möchten Sie alle Rechnungen auswählen, brachuen Sie nicht jede einzelne Zeile zu aktivieren. Hierfür finden sie über der ersten Zeile den [[datei:allemarkieren.png]]-Button. Betätigen Sie ihn, werden alle Rechnungen angewählt | ||
Version vom 23. Oktober 2015, 12:49 Uhr
Um eine Sammelrechnung zu erstellen, rufen Sie zunächst die Maske "Sammelrechnungen" unter "Verkauf"![]() "Rechnung"
"Rechnung"![]() "Sammelrechnung" auf.
"Sammelrechnung" auf.
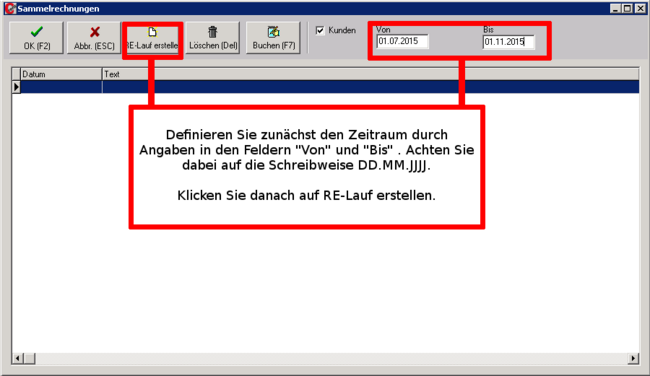
Geben Sie im nun erscheinenden Fenster (siehe Abb. oben) zunächst den Zeitraum ein, für den die Sammelrechnung erstellt werden soll. Klicken Sie danach auf den Button "RE-Lauf erstellen".
Sie werden zu einem neuen Fenster geleitet.
Klicken Sie hier nun auf den Button, auf dem die Lupe abgebildet ist, um nach dem Kunden zu suchen. Sie werden zur Kundensuche geleitet. Dort verfahren Sie wie im Kapitel "Kundensuche" beschrieben, um einen Kunden auszuwählen.
Haben Sie einen Kunden ausgewählt, werden Sie wieder zur vorherigen Maske geleitet. Diesmal werden alle im gewählten Zeitraum erstellten Rechnungen aufgelistet (siehe Abb.)
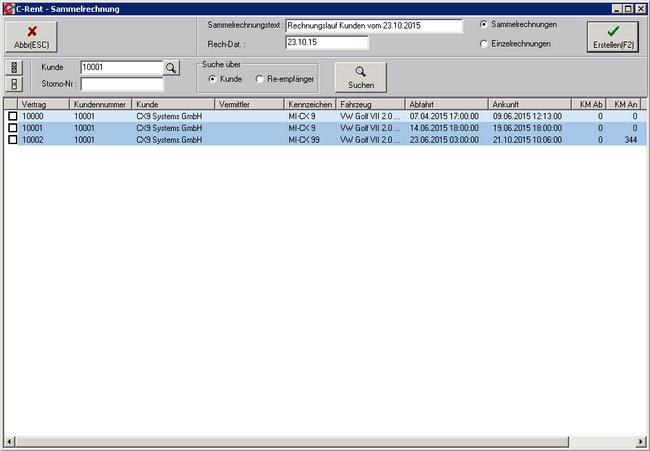
Nun können Sie die gewünschten Rechnungen, die zu einer Sammelrechnung verbunden werden sollen, auswählen. Klicken Sie hierfür auf das jeweilige Kästchen am Anfang der Zeile. Möchten Sie alle Rechnungen auswählen, brachuen Sie nicht jede einzelne Zeile zu aktivieren. Hierfür finden sie über der ersten Zeile den ![]() -Button. Betätigen Sie ihn, werden alle Rechnungen angewählt
-Button. Betätigen Sie ihn, werden alle Rechnungen angewählt