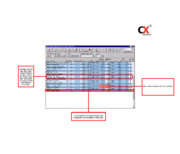Provisionsabrechnung Vermittler
(→Einstellungen im Tarif) |
|||
| Zeile 6: | Zeile 6: | ||
Zunächst müssen Provisionskategorien in den Stammdaten angelegt sein (siehe hierzu das [[Provisionskategorien_-_Vermittler|Kapitel Provisionskategorien]])<br /> | Zunächst müssen Provisionskategorien in den Stammdaten angelegt sein (siehe hierzu das [[Provisionskategorien_-_Vermittler|Kapitel Provisionskategorien]])<br /> | ||
<br /> | <br /> | ||
| − | |||
===Einstellungen im Tarif=== | ===Einstellungen im Tarif=== | ||
In den Rateneinstellungen muss unter "Kategorie Vermittler" eine Kategorie ausgewählt werden und somit einem Tarif zugeordnet werden. Hierzu können Sie das Drop Down-Menü nutzen und aus einer unter [[Provisionskategorien_-_Vermittler|"Provisionskategorien"]] angefertigten Liste auswählen (siehe Abb).<br /> | In den Rateneinstellungen muss unter "Kategorie Vermittler" eine Kategorie ausgewählt werden und somit einem Tarif zugeordnet werden. Hierzu können Sie das Drop Down-Menü nutzen und aus einer unter [[Provisionskategorien_-_Vermittler|"Provisionskategorien"]] angefertigten Liste auswählen (siehe Abb).<br /> | ||
| Zeile 12: | Zeile 11: | ||
[[datei:ratezeilenlupeprovision.png|350px]]<br /> | [[datei:ratezeilenlupeprovision.png|350px]]<br /> | ||
<br /> | <br /> | ||
| − | |||
<br /> | <br /> | ||
| − | |||
===Einstellungen im Mietvertrag=== | ===Einstellungen im Mietvertrag=== | ||
Im Mietvertrag muss ein Vermittler sowie ein Prozentsatz angegeben sein (siehe Abb.).<br /> | Im Mietvertrag muss ein Vermittler sowie ein Prozentsatz angegeben sein (siehe Abb.).<br /> | ||
| Zeile 76: | Zeile 73: | ||
<br /> | <br /> | ||
*'''%'''<br /> | *'''%'''<br /> | ||
| − | Hier | + | Hier ist der Provisionssatz, der unter "Provisionskategorien" angelegt und im Tarif hinterlegt wurde, dargestellt. |
<br /> | <br /> | ||
| − | |||
*'''%-Splitt'''<br /> | *'''%-Splitt'''<br /> | ||
<br /> | <br /> | ||
| − | |||
*'''Betrag Prov.'''<br /> | *'''Betrag Prov.'''<br /> | ||
| + | Hier ist der an den Vermittler zu zahlende Betrag aufgeführt. | ||
<br /> | <br /> | ||
| − | |||
*'''OP'''<br /> | *'''OP'''<br /> | ||
<br /> | <br /> | ||
| − | |||
*'''%-Abschlag'''<br /> | *'''%-Abschlag'''<br /> | ||
| + | Hier ist nochmals vermerkt, wie viel Prozent des Provisionssatzes (.Z.B. 100 für den kompletten Provisionssatz, 50 für die Hälfte) der Vermittler erhalten soll | ||
<br /> | <br /> | ||
Version vom 8. Februar 2016, 13:07 Uhr
Hier soll Ihnen dargelegt werden, wie Sie einem Vermittler eine Provision zukommen lassen.
Inhaltsverzeichnis |
Benötigte Voreinstellungen
Einstellungen Provisionskategorien
Zunächst müssen Provisionskategorien in den Stammdaten angelegt sein (siehe hierzu das Kapitel Provisionskategorien)
Einstellungen im Tarif
In den Rateneinstellungen muss unter "Kategorie Vermittler" eine Kategorie ausgewählt werden und somit einem Tarif zugeordnet werden. Hierzu können Sie das Drop Down-Menü nutzen und aus einer unter "Provisionskategorien" angefertigten Liste auswählen (siehe Abb).
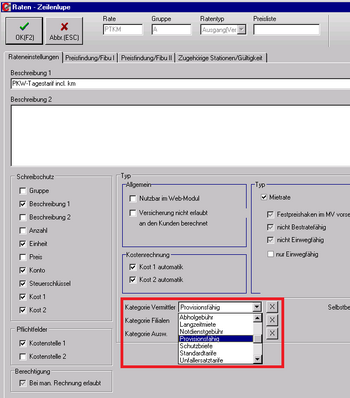
Einstellungen im Mietvertrag
Im Mietvertrag muss ein Vermittler sowie ein Prozentsatz angegeben sein (siehe Abb.).
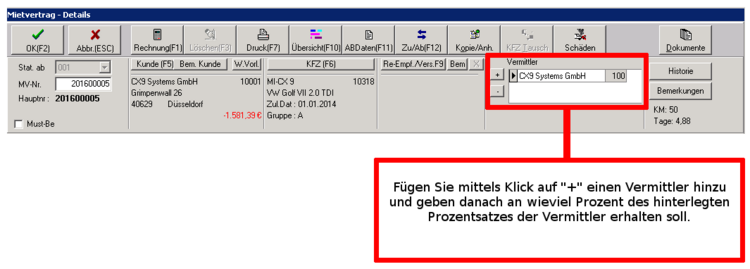
Um diese hinzuzufügen, klicken Sie auf das "+" Symbol. Sie werden daraufhin zur Vermittlersuche geführt.
Wählen Sie hier einen Lieferanten aus. Nachdem Sie dies getan haben, werden Sie wieder zur Vertragsmaske geleitet, wo Sie nun noch durch Abgabe einer Zahl angeben müssen, wie viel Prozent des hinterlegten Provisionssatzes der Vermittler erhalten soll.
Beispiel: Wird hier der Wert 50 angegeben, erhält der Vermittler eine Provision in Höhe von 50 % des der Provisionskategorie zugeordneten Werts (z.B. hat die Provisionskategorie den Prozentwert 10%, also erhält der Vermittler hier die Hälfte von diesen 10%).
Abrechnung
Um nun die Provisionsabrechnung durchzuführen, rechnen Sie zunächst den Vertrag wie gewohnt ab. Um nun die Provision abzurechnen rufen Sie die Maske "Provisionsabrechnung Vermittler" auf.
Diese finden Sie in der Menüzeile unter "Provisionen" ![]() "Provisionsabrechnung Vermittler".
"Provisionsabrechnung Vermittler".
Hier finden Sie schon angefertigte Provisionsläufe aufgelistet vor (sieh Abb.).
Sie haben hier die Möglichkeit, gezielt nach bestimmten Provisionsläufen zu suchen.
Als Suchparameter stehen Ihnen hierbei Vertrags- und VGS-Nr. zur Verfügung.
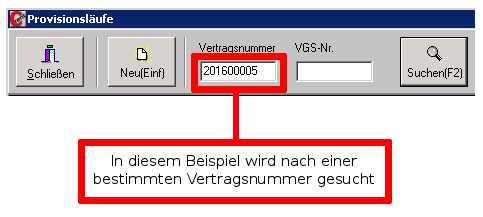
Um einen neuen Provisionslauf zu erstellen, klicken Sie auf den "Neu"-Button oder betätigen die "Einfg"-Taste auf Ihrer Tastatur.
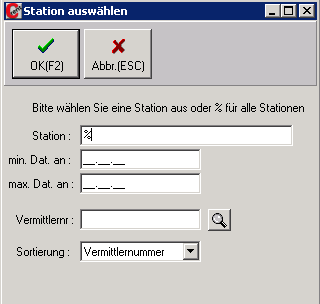
Hier haben Sie nun die Möglichkeit, den zu erstellenden Provisionslauf mittels Angabe von Daten einzugrenzen.
Die Optionen, die hierzu genutzt werden können, sind:
- Station
Hier können Sie den Provisionslauf auf eine bestimmte Station eingrenzen. Tragen Sie hierfür eine der im C-Rent hinterlegten Stationen ein.
Die Eingabe der Station muss von Prozentzeichen umschlossen sein (z.B. %001% für Station 001).
- min. Dat. an
Geben Sie hier den Beginn des Zeitraums ein, auf den sich der Provisionslauf beschränken soll, ein (Schreibweise z.B. 01.01.16)
- max. Dat. an
Geben Sie hier das Enddatum des Zeitraums ein, auf den sich der Provisionslauf beschränken soll.
- Vermittlernr
Hier haben Sie die Möglichkeit, einen bestimmten Vermittler auszuwählen. Falls Ihnen die Vermittlernummer bekannt ist, können Sie diese direkt in das Feld eintragen.
Sie haben aber auch die Möglichkeit,nach einem Vermittler zu suchen. Klicken Sie hierfür auf das Lupensymbol (siehe Abb.).
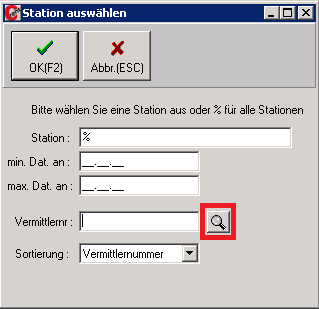
Klicken Sie abschließend auf "Neu" um einen neuen Provisionslauf zu erstellen. Dieser wird dann im Fenster Provisionsläufe angezeigt (siehe Abb.).
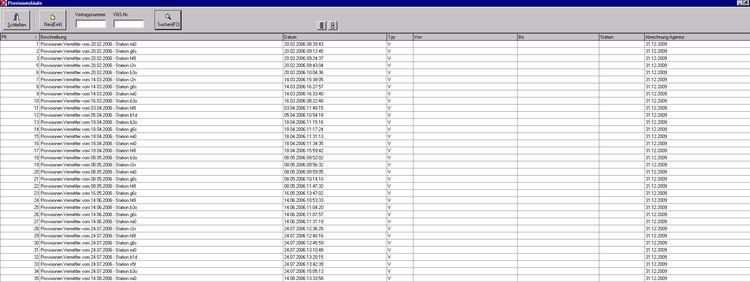
Wenn wir nun einen Provisionslauf per Doppelklick öffnen, bietet sich uns das Bild, das Sie in Abbildung 1 sehen.
Hier finden Sie alle Vermittler sowie diesen zugehörige Verträge, für die sie eine Provision erhalten sollen.
Die Vermittler sind in diesem Fenster fett gedruckt abgebildet, die Zeilen, in denen sie sich befinden sind dunkelblau hinterlegt.
Über dem Vermittler finden Sie -hellblau hinterlegt- die Verträge, für welche er eine Provision erhalten soll.
Falls für einen Vertrag der zu zahlende Betrag noch offen ist, wird dies durch eine rote Markierung vermerkt.
Neben den Bezeichnungen für Vertrag oder Vermittler finden Sie noch weitere Spalten vor:
- Station
Hier wird die dem Vertrag zugehörige Station dargestellt.
- Rate
- Kosten Bet.
- Betrag Re.
Hier wird der Rechnungsbetrag des jeweiligen Vertrags aufgeführt.
- Betrag Basis
"Betrag Basis" bezeichnet den Betrag, der als Grundlage zur Berechnung der Provision dient. Dieser ist standardmäßig der Rechnungsbetrag, kann aber durch verschiedene Möglichkeiten verändert werden:
1. Manuell. Geben Sie hierfür einfach den gewünschten Betrag ein.
2. Über das Feld "Basis aus Re.-Betrag erzeugen" können Sie alle aufgelisteten Basisbeträge auf einmal verändern. Geben Sie hierfür in das freie Feld an, um wie viel Prozent Sie den Basisbetrag verringern möchten.
Beispiel: Möchten Sie die Basisbeträge um 10% verringern, geben Sie einfach "10" in das freie Feld ein und klicken auf "Ok". Die Beträge wurden nun angepasst.
- %
Hier ist der Provisionssatz, der unter "Provisionskategorien" angelegt und im Tarif hinterlegt wurde, dargestellt.
- %-Splitt
- Betrag Prov.
Hier ist der an den Vermittler zu zahlende Betrag aufgeführt.
- OP
- %-Abschlag
Hier ist nochmals vermerkt, wie viel Prozent des Provisionssatzes (.Z.B. 100 für den kompletten Provisionssatz, 50 für die Hälfte) der Vermittler erhalten soll
- Betrag gezahlt
- Betrag Zahlung
- erledigt