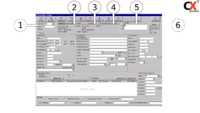Vorbereiten einer Reservierung
In den folgenden Punkten wird Ihnen Schritt für Schritt erklärt, wie sie eine Reservierung aufnehmen.
Außerdem werden Ihnen die Masken näher gebracht, die Ihnen dabei helfen.
Inhaltsverzeichnis |
Fahrzeugreservierung oder Gruppenreservierung
Bei der Aufnahme einer Reservierung haben Sie die Wahl zwischen einer Gruppenreservierung oder der Reservierung eines spezifischen Fahrzeugs.
Gruppenreservierung
Möchten Sie eine Gruppenreservierung vornehmen, weil der Kunde z.B. keine spezifischen Wünsche bezüglich des Fahrzeugtyps hat und nur einen Kleinwagen ordern möchte oder Sie noch nicht wissen, ob ein spezifisches Fahrzeug während des gewünschten Zeitraums zur Verfügung steht, können Sie eine Gruppenreservierung durchführen.
Dazu wählen Sie einfach unter dem Reiter "Grp.Res." die passende Gruppe (in diesem Fall A-Kleinwagen) aus.
In der Dispo erscheint nun die Gruppe samt der Stationen und der verfügbaren Fahrzeuge (siehe Abb.1).
Als nächstes bewegen Sie den Cursor auf das gewünschte Datum in der Zeile der betreffenden Station und betätigen
die rechte Maustaste. Im nun erscheinenden Fenster wählen Sie aus den erschienenen Optionen
"Reservierung aufnehmen" (MV) und bestätigen mit einem Linksklick.
Fahrzeugreservierung
Auf die selbe Weise können Sie verfahren, wenn sie ein spezifisches Fahrzeug auswählen wollen.
Anstatt in der Gruppenzeile betätigen sie die rechte Maustaste in der Zeile des betreffenden Fahrzeugs(siehe Abb.1).
In Abbildung 1 wird diese Aktion in der Spalte mit dem Datum 16.7. ausgeführt,das der Mietzeitraum in diesem Fall am 16.7. beginnen soll.
Dieses Datum wird automatisch vom System in das Reservierungsformular (und später in den Mietvertrag) eingefügt.
Wenn Sie die Aktion in der Fahrzeugspalte ganz links durchführen, wird automatisch das aktuelle Datum eingetragen.
Suche eines Kunden in der Datenbank oder Neukunden anlegen
Der nächste Punkt in der Reservierung besteht in der Suche eines schon bestehenden Kunden in der Datenbank oder der Neuanlegung eines Kunden.
Nachdem Sie die Option "Reservierung aufnehmen MV" ausgewählt und bestätigt haben, öffnet sich eine neue Maske (siehe Abb.2). Hier stehen Ihnen mehrere Auswahlmöglichkeiten zur Verfügung. Die in diesem Fall relevanten sind "SucheF2" und "Neu(Einfg)". An dieser Stelle soll nur auf sie eingegangen werden. Für eine Erläuterung der übrigen Felder siehe das Kapitel Kundensuche im Abschnitt "Stammdaten".
Suche eines Kunden (SucheF2)
Sie haben verschiedene Möglichkeiten, nach einem bestimmten Kunden zu suchen. Eine Option ist die Namenssuche. Geben Sie hierfür den Nachnamen des Kunden - wobei ist es nicht nötig ist, den Namen ganz auszuschreiben; ein "Muster" bei "Mustermann" reicht vollkommen* - ein und betätigen entweder die Enter- oder die F2 Taste oder klicken auf den Button "Suche". In der nun
unten erscheinenden Liste können sie den betreffenden Kunden nun auswählen. Ein Doppelklick auf den Namen oder ein Klick auf das Feld
"Übern.(F11)" bestätigt die Auswahl und führt Sie weiter zur Reservierungsmaske.
*Hinweis: Diese Methode ist allerdings nur bedingt zu empfehlen. Für Teilangaben gilt, dass die Treffergenauigkeit
größer wird,je mehr Informationen eingegeben werden. Lediglich die Eingabe "Muster" aus Bequemlichkeit zu tätigen,
wenn sich z.B. 30 Kunden mit dem Namen Mustermann im System befinden, macht natürlich wenig Sinn.
Neukunden anlegen (Neu(Einfg))
Ist ein Kunde noch nicht in der Datenbank aufgenommen, klicken Sie auf "Neu". Sie werden nun zunächst gefragt, welche Art von Kunden Sie anlegen wollen. Wählen Sie die gewünschte Art aus, um zur nächsten Maske zu gelangen (siehe Abb. 3 ).
An dieser Stelle soll nun nicht auf jeden einzelne Feld eingegangen werden (da sich die meisten von selbst erklären dürften),
sondern nur der Aufbau und die wichtigsten Punkte erläutert werden.
Stammdaten
Bei Erscheinen der Maske ist automatisch der Reiter "Stammdaten" geöffnet. Dieser ist nochmals in mehrer Bereiche unterteilt.
Linker Bereich
Im linken Bereich sind die meisten Angaben optional.
Sie können hier z.B. dem Kunden eine Kategorie zuweisen, die Sie vorher definiert haben (siehe Kategorien-Kunden) oder ihm eine Branche zuordnen.
Wie zuvor erwähnt sind diese Angaben allerdings hier nicht zwingend notwendig.
Wichtig ist hier, das entsprechende Feld unter dem Punkt
"Vorsteuerabzugsberechtigung" auszuwählen (siehe Abb.3,Punkt 1), da dieses Auswirkungen bei Statistiken und im Unfallersatzgeschäft hat.
Mittlerer Bereich
Der mittlere Bereich des Reiters "Stammdaten" enthält Eingabemöglichkeiten zur Erfassung der persönlichen Daten des Kunden wie Anrede, Kontaktdaten und Angaben bezüglich des Führerscheins und Ausweisdokumente.
Pflichteingabe sind hier natürlich Vor- und Nachname des Kunden.
Wenn Sie eine Privatperson anlegen, ist es empfehlenswert, das einheitlich in der Reihenfolge „Nachname, Vorname“ zu tun. Dies erleichtert die Suchfunktion (siehe Abb.3, Punkt 2).
Rechter Bereich
In diesem Bereich können die Daten der Bankverbindung eingegeben werden und Angaben bezüglich des Rechnungsversands getätigt werden (siehe Abb.3, Punkt 3). Zur Anlage eines neuen Kunden sind die Felder in diesem Bereich nicht zwingend auszufüllen; es empfiehlt sich aber generell zur Vermeidung von Mehrarbeit schon früh so viele Angaben wie möglich zu tätigen.
Unterer Bereich
Hier empfiehlt es sich, die Felder im Bereich "Zahlungsart" auszufüllen, da
diese Einträge später automatisch in den Mietvertrag übertragen werden(Abb. 3,4).
Ebenso verhält es sich bei den Daten der "Finanzbuchhaltung". Diese werden bei der Kundenauswahl angezeigt und ggfs. wird darauf hingewiesen,
wenn das Limit überschritten wurde(Abb.3,5).
Stammdaten 2
Dieser Reiter befindet sich gleich rechts neben dem Reiter "Stammdaten". Er beinhaltet folgende Punkte:
- "Beschäftigung/Referenz" - Hier können Sie weitere optionale Angaben zum Beruf und Arbeitgebers des Kunden tätigen
- "Kundenkarten"
- "Alternative E-Mail - Adressen"
Webmodul/Schlüsselschrank
Unter diesem Reiter ist es Ihnen möglich, ein Kunden Log-in einzurichten. Dies erleichtert dem Kunden die Reservierung eines Fahrzeugs über das Online Reservierungsmodul. Wenn er sich dort mit seiner E-Mail-Adresse und seinem Passwort anmeldet, werden seine persönlichen Daten sowie das hinterlegte Zahlungsmittel automatisch in die Reservierung übernommen. Ist in den Kundendaten ein spezieller Tarif für die gewünschte Reservierung hinterlegt, so wird dieser automatisch angeboten, sofern er günstiger ist als der allgemeine Tarif.
- "Inet Email" - Geben Sie hier die E-Mail-Adresse ein, zu der die Daten des Kundenlogins gesandt werden sollen.
Linksklick auf das Feld ![]() öffnet ein E-Mail Fenster mit den Log-in-Daten des Kunden. Das Passwort wird automatisch generiert.
öffnet ein E-Mail Fenster mit den Log-in-Daten des Kunden. Das Passwort wird automatisch generiert.
Es kann später durch den Kunden im Online-Reservierungsmodul selbständig geändert werden.
Standart-Raten
Bemerkung: Wie Sie schon bemerkt haben dürften, stehen Ihnen noch weitere Handlungsoptionen in der Kopfzeile zur Verfügung. Der Übersicht halber wurde auf eine detailliertere Erläuterung an dieser Stelle verzichtet und nur die wichtigsten Punkte zur Anlegung einer Reservierung dargelegt, um Ihnen den Einstieg zu erleichtern. Für eine Erläuterung der Kopfzeile (siehe Abb.3, Punkt 6) inklusive deren Optionen (z.B. das Anlegen eines Fahrers, wenn es sich beim Mieter um eine Firma handelt) siehe den Abschnitt "Ändern" unter Kundensuche im Bereich "Stammdaten".
Haben sie alle nötigen und ggfs. optionalen Angaben getätigt, bestätigen Sie mit ![]() um die Einträge zu speichern. Als nächstes gelangen Sie zu Reservierungsmaske.
um die Einträge zu speichern. Als nächstes gelangen Sie zu Reservierungsmaske.
Die Reservierungsmaske
Als nächstes gelangen Sie zur Reservierungsmaske (siehe Abb.5). Auch diese Maske ist wieder in diverse Bereiche unterteilt:
Oberer Bereich
Ganz oben in der Maske finden Sie wieder eine Kopfzeile vor. Diese beinhaltet die folgenden Punkte:
- "Ok(F2)"- Bestätigt Ihre Eingaben und speichert die Reservierung ab
- "Abbr.(ESC)"- Bricht die Reservierung ab
- "Rechnung(F1)"- zeigt die zugehörigen Rechnungen an (siehe Rechnung erstellen)
- "Löschen(F3)"- Löscht die Reservierung
- "Druck(F7)"- Führt Sie zum Druckmenü
- "Übersicht(F10)"- Gibt Ihnen eine Übersicht über Ereignisse, die das ausgewählte Fahrzeug betreffen (siehe Abb.4)
- "ABDaten(F11)"-
- "Zu/Ab(F12)"-
- "Kopie/Anh."-
- "Schäden"- Führt Sie zur Schadensverwaltung
Unter der Kopfzeile finden Sie sechs Bereiche mit diversen Eingabemöglichkeiten. Einige davon werden schon automatisch vom System gefüllt. Dazu gehören u.A. die Daten zum Kunden und zum Kfz(siehe Abb.5) .
Die erforderlichen Daten zum Kunden und Fahrzeug
btw. der Fahrzeuggruppe sind hier bereits eingetragen.
Um eine Reservierung durchzuführen müssen nun folgende Pflichtfelder ausgefüllt werden:
Vor. Ank.(dat/h) - In diesem Feld wird das geplante Rückgabedatum eingetragen. Sie können entweder das Datum und die Zeit manuell eintragen oder es komfortabel vom System füllen lassen.
Falls der Kunde ein Fahrzeug über einen Zeitraum von fünf Tagen mieten möchte,geben Sie einfach "+5" in das Feld ein und bestätigen mit Enter.
Vor. Station an - Hier tragen Sie die Station ein, in der das Fahrzeug nach dem Mietzeitraum wieder übernommen werden soll. Für eine Auflistung der von Ihnen eingetragenen Stationen bewegen Sie den Mauscursor einfach auf das freie Feld.
Ob Sie darüber hinaus bei der Reservierung weitere Eingaben tätigen oder das beim Check-Out tun, bleibt Ihnen überlassen.
Sie könnten z.B. an diesem Punkt schon die Zahlungsart vermerken oder eine Anzahlung des Kunden abrechnen. Diese Option ist für Firmen von Bedeutung,
die generell schon bei der Reservierung eine Anzahlung vom Kunden verlangen. Geben Sie einfach den Betrag in das Feld "Vor.-Zahl. :" und klicken Sie auf "Buchen".
Sie gelangen nun zur Maske für die Kassenbuchung.
 Drücken sie hier entweder "F2" oder betätigen den
Drücken sie hier entweder "F2" oder betätigen den ![]() -Button um die Buchung zu speichern.
-Button um die Buchung zu speichern.
Sie können außerdem an diesem Punkt schon einen Tarif auswählen. Im unteren Teil der Reservierungsmaske finden Sie ein Feld.

Klicken Sie hier einfach auf den Button "Bestrate". Das System wählt nun automatisch den für den gewählten Zeitraum günstigsten Tarif aus

Klicken Sie hier einfach auf "Übern." oder drücken Sie F11 um den angezeigten Tarif zu übernehmen.
Druckmenü
Haben Sie nun alle Angaben getätigt, betätigen Sie in der Reservierungsmaske den ![]() -Button. Sie gelangen nun in ein Druckmenü.
-Button. Sie gelangen nun in ein Druckmenü.

Hier können Sie nun eine Reservierungsbestätigung durch betätigen des ![]() -Buttons audrucken oder dem Kunden eine Kopie per mail zukommen lassen. Hierzu betätigen Sie den
-Buttons audrucken oder dem Kunden eine Kopie per mail zukommen lassen. Hierzu betätigen Sie den ![]() -Button.
-Button.
Sollten Sie bereits eine Anzahlung erhalten haben, könnten Sie auch gleich einen Vorvertrag ausdrucken.
Nach dem Druck gelangen Sie zurück zur Dispo. Wollen Sie nichts ausdrucken, betätigen Sie einfach "Schließen". Auch in diesem Fall gelangen Sie wieder zur Dispo.
Die Reservierung ist nun abgeschlossen und wird in der Dispo dargestellt (siehe Abb.5). Haben sie bei der Reservierung schon ein Fahrzeug zugeordnet, wird sie hellblau dargestellt; bei einer Gruppenreservierung gelb.
Verändern einer Reservierung
Details einer Reservierung können Sie jederzeit ändern. Führen Sie hierfür einen Rechtsklick auf dem jeweiligen Balken aus und wählen Sie "Anzeigen". So gelangen Sie wieder zur Reservierungsmaske
Wollen Sie lediglich den Zeitraum verändern, weil der Kunde z.B. um einen Tag verlängern möchte, brauchen Sie allerdings nicht nochmal die Reservierungsmaske aufrufen.
Fahren Sie einfach in der Dispo mit dem Mauscursor auf das Ende des Mietzeitraums.
Der Pfeil sollte sich nun in ein Doppelpfeilsymbol ![]() ändern. Drücken Sie nun die linke Maustaste, halten Sie diese gedrückt und ziehen den Balken auf das neue gewünschte Datum. Lassen Sie die Maustaste nun los. Fertig. Die Reservierung wurde verlängert.
ändern. Drücken Sie nun die linke Maustaste, halten Sie diese gedrückt und ziehen den Balken auf das neue gewünschte Datum. Lassen Sie die Maustaste nun los. Fertig. Die Reservierung wurde verlängert.
Ähnlich unkompliziert gestaltet sich der Wechsel auf ein anderes Fahrzeug:
Wenn Sie ein anderes Fahrzeug auswählen wollen, weil das vorgesehene KFZ aufgrund eines Unfalls nicht zur Verfügung steht, klicken Sie auf die Reservierung, halten die Maustaste gedrückt und ziehen Sie den Balken auf ein anderes Auto.
Auf diese Weise können Sie auch einer Gruppenreservierung ein KFZ zuordnen, um die Reservierung dann später in einen Vertrag umwandeln zu können.
Ziehen Sie die
bestehende Gruppenreservierung auf ein freies Fahrzeug und führen Sie danach einen Doppelklick auf den Balken aus. Sie gelangen zur Reservierungsmaske . Bestätigen Sie mit ![]() OK. Der Balken erscheint nun in der Dispo in hellblau.
OK. Der Balken erscheint nun in der Dispo in hellblau.