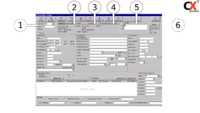Die Reservierungsmaske
Wie Sie sehen, ist die Reservierungsmaske äußerst umfangreich und bietet Ihnen eine Vielzahl an Eingabemöglichkeiten und Optionen.
Obwohl es von Vorteil ist, so viele Angaben wie möglich zu tätigen, sind zur Durchführung einer Reservierung nur wenige zwingend notwendig.
Falls Sie nun die detaillierte Beschreibung der Reservierungsmaske überspringen möchten, um sich später mit ihr zu befassen und nun erst einmal schnellstmöglich eine Reservierung durchzuführen, können Sie das tun, indem Sie auf "Reservierung durchführen" klicken oder das Kapitel in der Sidebar auswählen.
Oberer Bereich
Ganz oben in der Maske finden Sie wieder eine Kopfzeile vor. Diese beinhaltet die folgenden Punkte:
- "Ok(F2)"- Bestätigt Ihre Eingaben und speichert die Reservierung ab
- "Abbr.(ESC)"- Bricht die Reservierung ab
- "Rechnung(F1)"- zeigt die zugehörigen Rechnungen an (siehe Rechnung erstellen)
- "Löschen(F3)"- Löscht die Reservierung
- "Druck(F7)"- Führt Sie zum Druckmenü
- "Übersicht(F10)"- Gibt Ihnen eine Übersicht über Ereignisse, die das ausgewählte Fahrzeug betreffen (siehe Abb.1)
- "ABDaten(F11)"-
- "Zu/Ab(F12)"- Führt Sie zu einer Maske, in der Sie alle erforderlichen Daten eintragen können, für den Fall, dass eine Zustellung und Abholung gewünscht wird (siehe Abb.2). Die bei der Übergabe oder Abholung zurückgelegten Kilometer können nachträglich eingetragen werden. Wird eine Zustellung und/oder eine Abholung eingetragen, wird dies in der Dispo mittels rotem Balken am Anfang und Ende des Mietvertrags vermerkt.
- "Schäden"- Führt Sie zur Schadensverwaltung
Unter der Kopfzeile finden Sie sechs Bereiche mit diversen Eingabemöglichkeiten (siehe Abb.3):
Bereich 1
- "Stat. ab" - Hier wird die Abfahrtsstation angegeben. Dieses Feld wird automatisch mit der Station gefüllt, die dem Fahrzeug zugeordnet ist. Die Angabe lässt sich allerdings auch per Drop-Down-Menü ändern, falls das Kfz an einer anderen Station ausgegeben werden soll. Beachten Sie, dass für eine solche Aktion allerdings auch eine Transferfahrt von Nöten ist (siehe hierfür "Transferfahrt").
- "MV-Nr." - Auch hier ist sind im Grunde keine Eingaben nötig. Die Reservierungsnummer wird automatisch vom System vergeben, nachdem die Reservierung abgeschlossen wurde. Möchten Sie die Nummer allerdings lieber manuell vergeben, ist auch dies möglich. Klicken Sie einfach auf das freie Feld und geben eine Nummer Ihrer Wahl ein.
- "Must-Be" - Wenn sie hier den Haken setzen, bedeutet das, dass die Angaben, die sie in der Reservierungsmaske tätigen, nicht nachhaltig verändert werden sollen und die Reservierung bzw. der Mietvorgang nur zu den Konditionen ablaufen soll, die von Ihnen angegeben werden. Um zu gewährleisten, dass dies auch für Mitarbeiter auf den ersten Blick ersichtlich ist, wird der Vorgang in der Disposition in türkis dargestellt.
Bereich 2
In diesem Bereich wird das Hauptfeld automatisch mit den wichtigsten Daten des von Ihnen ausgewählten bzw. neu angelegten Kunden gefüllt. Sie finden hier den vollen Namen, die Adresse sowie Telefonnummer und Kundennummer. Des Weiteren wird angezeigt, ob der Kunde noch offene Posten hat oder über ein Guthaben (z.B. durch eine getätigte Anzahlung) verfügt.
- (KundeF5) - Das betätigen des Buttons führt Sie zu Kundensuche, in welcher der zum Mietvertrag gehörende Kunde standardmäßig ausgewählt ist. So haben Sie die nochmal die Möglichkeit, Kundendaten einzusehen oder zu ändern.