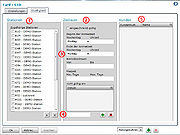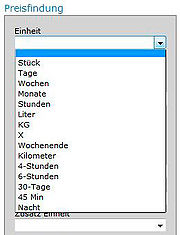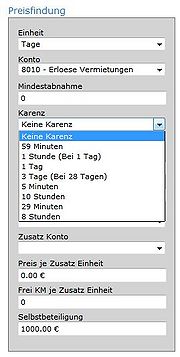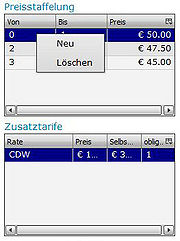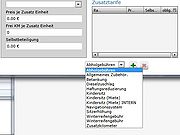Tarif
Das Fenster mit den Tarifdetails öffnet sich, wenn in der Tarifübersicht eine Rate zum Bearbeiten ausgewählt wird. Sie können entweder in der rechten Tabelle auf die Zeile mit den Ratendetails doppelklicken oder mit Rechtsklick das Kontextmenü öffnen und auf "Bearbeiten" klicken.
Inhaltsverzeichnis |
Einstellungen
Das Fenster gliedert sich in drei Spalten (Abb 1). Auf der linken Seite befinden sich die grundlegenden Einstellungen. Sie legen fest, wie die Rate in C-Rent Web benutzt werden kann. Die beiden oberen Felder, "Gruppe" und "Beschreibung 1", sowie der Ratencode selbst werden bereits beim Anlegen des Tarifs im Unterfenster der Tarifübersicht eingegeben. In das Feld Beschreibung 2 können weitere Details geschrieben werden, die als Kundeninformation relevant sind. Der Inhalt beider Beschreibungen wird auf der Rechnung mitgedruckt.
Mittels der Kontrollkästchen unter der Rubrik "Typ" (Abb. 1, Pkt. 1) können Sie C-Rent Web mitteilen, ob es sich bei der Rate um eine Mietrate handelt und ob diese Rate im Online-Reservierungsmodul verfügbar sein soll ("Internetrate"). Die Punkte "Kost 1 Automatik" und "Kost 2 Automatik" werden automatisch ausgewählt, wenn das Kästchen "Mietrate" aktiviert wird. Dabei handelt es sich um Kennziffern für eine detailierte Kostenstellenrechnung der Buchhaltung, die in C-Rent Web selbst nicht zur Anwendung kommen. Dennoch sollten diese Kästchen stets aktiviert bleiben. Nur so können die mit der Rate erzielten Erlöse auch zu einem späteren Zeitpunkt einem bestimmten Fahrzeug und einer bestimmten Station zugeordnet werden.
In der Rubrik "Schreibschutz" (Abb. 1, Pkt. 2)lässt sich festlegen, welche Tarifdetails später im Mietvertrag nicht mehr geändert werden dürfen.
Preisfindung
Die Einträge in der mittleren Spalte legen fest, wie sich der Preis des Tarifs zusammensetzt. Zunächst muss über ein Drop-Down-Menü eine Einheit festgelegt werden (Abb. 3). Es gibt zeitliche Einheiten wie Stunden, Tage oder Wochen und nicht-zeitliche wie Liter (z. B. Betankung), Stück (z. B. Umzugskartons) oder Kilometer (z. B. die Mehr-km bei einer Rate mit Kilometerbegrenzung).
Im Feld "Konto" (Abb. 3)wird der Rate ein Sachkonto zugeordnet. Standardmäßig wird der SKR03 verwendet (http://de.wikipedia.org/wiki/Kontenrahmen).
"Mindestabnahme" kennzeichnet die kleinste abzunehmende Menge der Einheit. Bei zeitlichen Einheiten muss hier eine 0 stehen, bei nicht-zeitlichen ist die kleinste Einheit 1. Es können nur ganze Zahlen eingetragen werden.
"Karenz" gibt an, welcher Zeitraum bei Überschreitung der vertraglich festgelegten Mietzeit ohne zusätzliche Berechnung bleibt. Das Drop-Down-Menü gibt typische Karenzzeiten zur Auswahl (Abb. 4).
Das Kontrollkästchen "mehrfache Berechnung" (Abb. 1, Pkt. 3)legt fest, ob der Preis als Mehrfaches des Preises einer Einheit berechnet werden kann. Sinnvoll ist dieses z. B. bei Mieten über mehrere Wochen, bei denen der Wochenpreis als Grundeinheit gesetzt wird. Diese Einstellung ist nur bei zeitlichen Einheiten verwendbar. Wird das Häkchen nicht gesetzt, würde eine Wochenmiete, die über zwei Wochen läuft, mit einem Wochenpreis plus sieben Tagespreisen veranschlagt werden.
In das Feld "Frei KM" (Abb. 1, Pkt. 4)können für Raten mit Kilometerbegrenzung die freien Kilometer eingetragen werden. Erfolgt hier kein Eintrag, sind alle gefahrenen Kilometer frei.
Unter "Preis je Zusatz KM" (Abb. 1, Pkt. 5)kann der Preis eingetragen werden, der für zusätzlich gefahrene Kilometer erhoben werden soll.
"Zusatz Einheit" erlaubt die Angabe einer zusätzlich zur Grundeinheit zu berechnenden Einheit (z. B. zusätzliche Tage zu einem Wochenpreis).
"Zusatz Konto" gibt das Konto an, auf dem die Zusatzeinheit verbucht wird. Üblicherweise ist es dassselbe wie die Grundeinheit.
In das Feld "Preis je Zusatz Einheit" kann eingetragen werden, was die zusätzliche Einheit kosten soll.
"Frei KM je Zusatz Einheit" erlaubt die Eingabe der Kilometer, die je Zusatzeinheit ohne Extraberechnung bleiben.
"Selbstbeteiligung" (Abb. 1, Pkt. 6) gibt den Betrag an, mit dem der Kunde maximal für Schäden haftet, die er am Mietfahrzeug verursacht hat. Zu beachten: Ist dort nichts eingetragen, so haftet der Kunde mit der unverbindlichen Preisempfehlung des Herstellers für ein Neufahrzeug.
Gültigkeit
Die Gültigkeit eines Tarifs lässt sich auf der zweiten Registerkarte dieses Fensters einstellen (Abb. 2). Nach dem Umschalten gliedert sich das Fenster in drei Spalten. In der linken sind die Mietstationen aufgeführt(Abb. 2, Pkt. 1). Die Rate lässt sich nur in den Stationen anwenden, in deren Kontrollkästchen das Häkchen gesetzt ist. Die Schaltfläche A unter den Stationsnamen aktiviert alle Stationen, die Schaltfläche K deaktiviert sie. Die mittlere Spalte erlaubt zeitliche Einschränkungen der Gültigkeit. Hierzu muss per Mausklick der Haken im Kontrotllkästchen "eingeschränkt gültig" gesetzt werden. In den Feldern darunter können der Beginn sowie das Ende der Anmietzeit präzise festgelegt werden.
Hinweis: "Ende der Anmietzeit" markiert den letzten Zeitpunkt zu dem der Tarif gewählt werden kann, nicht das Ende des Mietzzeitraums!
Darunter befinden sich Auswahlfelder, in denen der Anmietzeitraum festgelegt werden kann. Dies insbesondere für saisonal begrenzte Tarife von Bedeutung.
Neben diesen Zeiträumen kann auch festgelegt werden, wie groß die minimale bzw. maximale Mietzeit sein soll.
Am unteren Ende der Spalte befindet sich schließlich eine Liste, in die einzelne Tage eingetragen werden können, an denen der Tarif nicht gelten soll. Die Eintragung erfolgt durch Auswahl bzw. Eintragung des Datums im unteren Auswahlfeld (Abb. 2, Pkt. 4) und anschließendes Hinzufügen mittels der Datei:Button Plus.GIF-Schaltfläche. Entfernt werden die Tage wieder durch Auswahl in der Liste und anschließendes Anklicken der Datei:Button X.Gif-Schaltfläche.
Ist der Tarif einem bestimmten Kunden zugeordnet, so wird dieser in der Liste auf der linken Seite des Fensters (Abb. 4, Pkt. 5) angezeigt.
Preisstaffelung
In die mittlere Tabelle (Abb. 5) wird der Nettopreis der Rate eingetragen. Sie erlaubt die Festlegung eines Rabattes abhängig von den gemieteten Einheiten oder eine Staffelung der Preise je nach Mietdauer. Ein Linksklick auf die leere Tabelle erzeugt eine Zeile mit den Spalten "Von", "Bis" und "Preis". Jede weitere Zeile wird durch Anklicken von "Neu" im Kontextmenü (Rechtsklick in der Tabelle) erzeugt (Abb. 5).
Beispiele:
Soll ein Tagespreis vom ersten bis zum letzten Tag gelten, so sollten folgende Einträge vorgenommen werden: "Von" = 0, "Bis" = 999, "Preis"= der jeweilige Tagespreis ohne Mwst.
Sollen bei mehreren Miettagen andere Preis gelten, als bei einem, so lauten die Eingaben: 1. Zeile: "Von" = 0, "Bis" = 1 "Preis" = erster Preis. 2. Zeile: "Von" = 2, "Bis" = 2, "Preis" = zweiter Preis. usw. Zu beachten: Die Preise sind jeweils Preise pro Einheit, die über den gesamten Mietzeitraum erhoben werden!
Soll der Preis über mehrere Miettage gestaffelt sein, so lauten die Eingaben: 1. Zeile: "Von" = 0, "Bis" = 1, "Preis" = erster Preis. 2. Zeile: "Von" = 2, "Bis" = 2, "Preis" = (erster Preis + zweiter Preis)/2. usw.
Zusatztarife
In der unteren Tabelle (Abb. 6)können Zusatztarife eingetragen werden. Diese werden über das darunter liegende Drop-Down-Menü ausgewählt und durch Anklicken der Schaltfläche mit dem grünen Plus-Zeichen hinzugefügt. Anschließend können manuell Preise der Zusatztarife eingetragen werden. Wird in das Preisfeld -1 eingetragen, so zieht das Programm den Preis aus der Ratenstaffelung des Zusatztarifs. Außerdem kann für den Zusatztarif noch eine neue Selbstbeteiligung eingegeben werden. Das Feld "obligatorisch" legt fest, ob die Zusatzrate stets bei dieser Rate angewendet wird oder extra ausgewählt werden kann. Die Eingaben hier sind 0 für Auswahl und 1 für stets. Durch Anklicken der Schaltfläche mit dem roten X können markierte Zusatztarife wieder entfernt werden.