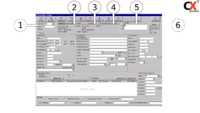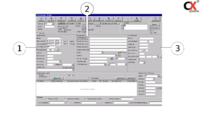Die Reservierungsmaske
Wie Sie sehen, ist die Reservierungsmaske äußerst umfangreich und bietet Ihnen eine Vielzahl an Eingabemöglichkeiten und Optionen.
Obwohl es von Vorteil ist, so viele Angaben wie möglich zu tätigen, sind zur Durchführung einer Reservierung nur wenige zwingend notwendig.
Falls Sie nun die detaillierte Beschreibung der Reservierungsmaske überspringen möchten, um sich später mit ihr zu befassen und nun erst einmal schnellstmöglich eine Reservierung durchzuführen, können Sie das tun, indem Sie auf "Reservierung durchführen" klicken oder das Kapitel in der Sidebar auswählen.
Inhaltsverzeichnis |
Oberer Teil
Ganz oben in der Maske finden Sie wieder eine Kopfzeile vor. Diese beinhaltet die folgenden Punkte:
- "Ok(F2)"- Bestätigt Ihre Eingaben und speichert die Reservierung ab
- "Abbr.(ESC)"- Bricht die Reservierung ab
- "Rechnung(F1)"- zeigt die zugehörigen Rechnungen an (siehe Rechnung erstellen)
- "Löschen(F3)"- Löscht die Reservierung
- "Druck(F7)"- Führt Sie zum Druckmenü
- "Übersicht(F10)"- Gibt Ihnen eine Übersicht über Ereignisse, die das ausgewählte Fahrzeug betreffen (siehe Abb.1)
- "ABDaten(F11)"- Hier können Sie alle erforderlichen Daten für ein Unfallersatzgeschäft eingeben.
- "Zu/Ab(F12)"- Führt Sie zu einer Maske, in der Sie alle erforderlichen Daten eintragen können, für den Fall, dass eine Zustellung und Abholung gewünscht wird (siehe Abb.2). Die bei der Übergabe oder Abholung zurückgelegten Kilometer können nachträglich eingetragen werden. Wird eine Zustellung und/oder eine Abholung eingetragen, wird dies in der Dispo mittels rotem Balken am Anfang und Ende des Mietvertrags vermerkt.
- "Kopie/Anh." -
- "KFZ-Tausch" - Unter bestimmten Voraussetzungen ist es möglich, hier einen Fahrzeugtausch durchzuführen. Siehe hierzu das Kapitel KFZ-Tausch.
- "Schäden" - Führt Sie zur Schadensverwaltung
- "Dokumente" -
Unter der Kopfzeile finden Sie sechs Bereiche mit diversen Eingabemöglichkeiten (siehe Abb.3):
Bereich 1
Stat. ab
Hier wird die Abfahrtsstation angegeben. Dieses Feld wird automatisch mit der Station gefüllt, die dem Fahrzeug zugeordnet ist. Die Angabe lässt sich allerdings auch per Drop-Down-Menü ändern, falls das Kfz an einer anderen Station ausgegeben werden soll. Beachten Sie, dass für eine solche Aktion allerdings auch eine Transferfahrt von Nöten ist (siehe hierfür "Transferfahrt").
MV-Nr.
Auch hier ist sind im Grunde keine Eingaben nötig. Die Reservierungsnummer wird automatisch vom System vergeben, nachdem die Reservierung abgeschlossen wurde. Möchten Sie die Nummer allerdings lieber manuell vergeben, ist auch dies möglich. Klicken Sie einfach auf das freie Feld und geben eine Nummer Ihrer Wahl ein.
Must-Be
Wenn sie hier den Haken setzen, bedeutet das, dass die Angaben, die sie in der Reservierungsmaske tätigen, nicht nachhaltig verändert werden sollen und die Reservierung bzw. der Mietvorgang nur zu den Konditionen ablaufen soll, die von Ihnen angegeben werden. Um zu gewährleisten, dass dies auch für Mitarbeiter auf den ersten Blick ersichtlich ist, wird der Vorgang in der Disposition in türkis dargestellt.
Bereich 2
In diesem Bereich wird das Hauptfeld automatisch mit den wichtigsten Daten des von Ihnen ausgewählten bzw. neu angelegten Kunden gefüllt. Sie finden hier den vollen Namen, die Adresse sowie Telefonnummer und Kundennummer. Des Weiteren wird angezeigt, ob der Kunde noch offene Posten hat oder über ein Guthaben (z.B. durch eine getätigte Anzahlung) verfügt.
Kunde(F5)
Das betätigen des Buttons führt Sie zur Kundensuche, in welcher der zum Mietvertrag gehörende Kunde standardmäßig ausgewählt ist. So haben Sie die nochmal die Möglichkeit, Kundendaten einzusehen oder zu ändern.
Bem.Kunde
Hier können Sie eine Bemerkung zum Kunden hinterlegen. Diese wird automatisch auf dem Bildschirm erscheinen, wenn Sie später einmal mit dem selben Kunden erneut eine Reservierung bzw. einen Mietvorgang durchführen wollen.
W.Vorl.
Hier können Sie eine Wiedervorlage erstellen.
Bereich 3
Auch hier werden die wichtigsten Angaben zum Fahrzeug automatisch eingetragen. Mit einem Klick auf "KFZ(F6)" gelangen Sie zur Fahrzeugsuche.
Bereich 4
Re-Empf./Vers.
Falls für diesen Mietvorgang eine vom Kunden abweichende Adresse als Rechnungsempfänger existiert, kann dies hier eingetragen werden. Im Fall einer Unfallersatzmiete z.B. wäre das die Versicherung des Schädigers. Wenn sie auf den Button klicken, öffnet sich wieder die Maske "Kundensuche". Allerdings ist nun unter "Adressart" ganz rechts Versicherung markiert. Sie können nun nach einer schon eingetragenen Versicherung suchen oder eine Neue anlegen. Für den Fall, das bei der Erstellung eines Kunden dauerhaft ein abweichende Rechnungsadresse eingetragen wurde (siehe Neukunden anlegen), wird diese hier aufgeführt.
Bem.
Auch hier lässt sich eine Bemerkung eingeben.
X
Löscht die Angaben.
Bereich 5
Hier kann ein dem Mietvertrag zugehöriger Vermittler sowie seine Provision in % angegeben werden. Siehe hierfür das Kapitel Vermittlerreservierung
Bereich 6
Historie
Ein Klick auf diesen Button führt Sie zur Mietvertrags-Historie. Dies ist allerdings erst möglich, wenn eine Mietvertragsnummer vergeben wurde. Hier haben Sie die Möglichkeit, alle Änderungen, die getätigt wurden, nachvollziehen zu können (siehe Abb.)
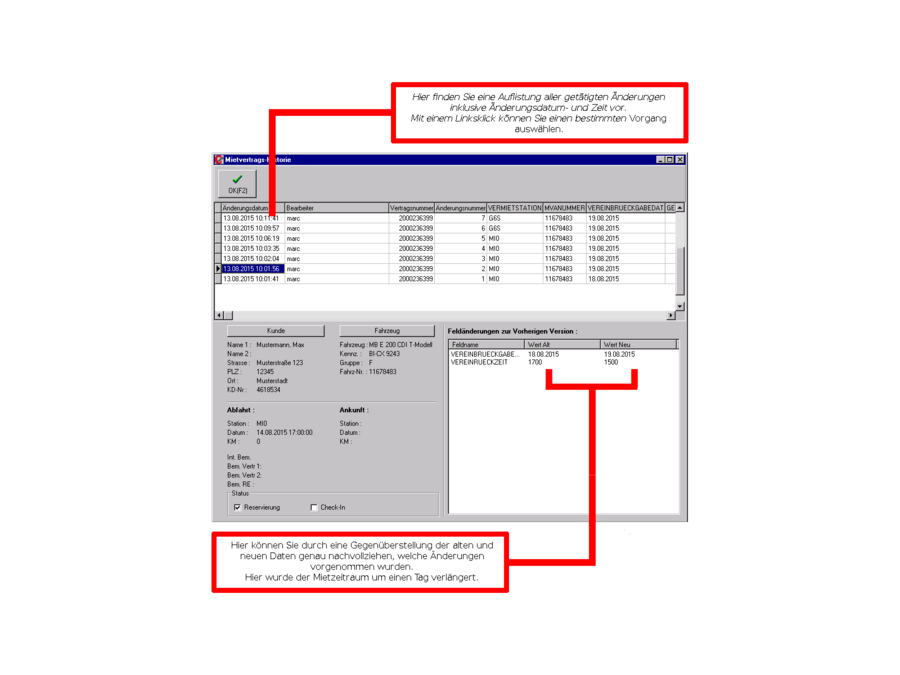
Oben sehen Sie eine Auflistung aller Daten, sowie der Uhrzeiten, zu denen Änderungen durchgeführt wurden. Des weiteren können Sie rechts daneben ablesen, wer - also der zu dem betreffenden Zeitpunkt angemeldete User - die Änderung durchgeführt hat. Im Feld untern rechts können Sie nun durch eine Gegenüberstellung alter und neuer Daten nachvollziehen, welche Änderungen genau durchgeführt wurden. Unten links steht Ihnen nochmals eine Übersicht aller wichtigen Daten zu Fahrzeug und Kunde zur Verfügung. Ganz unten können Sie den Status einsehen, d.H., ob es sich lediglich um eine Reservierung handelt (Haken bei Reservierung gesetzt), ob es sich um einen laufenden Mietvertrag handelt (kein Haken gesetzt) oder ob das Fahrzeug schon wieder eingecheckt wurde (Haken bei Check-In gesetzt).
Bemerkungen
Hier steht es Ihnen wieder frei, Bemerkungen einzufügen.
KM
Die vom Kunden geplante Strecke wird in Kilometern angegeben. Der Wert wir aus den Eingaben aus dem Feld gepl. Km übernommen.
Tage
Die gewünschte Mietdauer wird in Tagen angegeben.
Mittlerer Teil
Der Mittelteil ist in drei Sektionen unterteilt(siehe Abb.4):
Bereich 1
KM ab
Der aktuelle KM-Stand. Dieses Feld wird beim Anlegen eines Mietvertrags automatisch mit mit dem letzten Check-In – Km-Stand befüllt.
Abfahrt
(dat/h) - Bei diesem Feld, welches Das Abfahrtsdatum- sowie Uhrzeit angibt, handelt es sich um ein Pflichtfeld, das für eine Reservierung zwingend ausgefüllt sein muss. Das System nimmt Ihnen hier die Arbeit ab und füllt das Feld automatisch entweder mit dem Datum, das Sie über die Dispo ausgewählt haben (Rechtsklick auf entsprechende Zeile --> Reservierung aufnehmen) oder trägt einfach das aktuelle Datum ein. Beides- Datum und Uhrzeit- lassen sich natürlich auch manuell ändern.
Zust.
Zugest.
Vor.Ank. (dat/h)
Hier tragen Sie das Ende des Mietzeitraums (Datum und Zeit) ein. Dieses Feld verfügt auch über eine Schnelleingabe-Funktion. Möchten Sie einen Mietzeitraum von zwei Tagen eingeben, genügt z.B. die Eingabe +2 und das Betätigen der Enter-Taste. Das Ende des Mietzeitraums wird nun automatisch berechnet und angezeigt.
- "Abh." -
- "jetzt abh." -
Vor. Station an
Hier wird die Station angezeigt, an der das Fahrzeug wieder übergeben wird. Für eine Anzeige aller Stationen, bewegen Sie den Mauscursor auf das freie Feld. Nach ca. einer Sekunde erscheint ein Fenster mit der Auflistung aller Stationen inklusive deren Kürzel.
Bet./Add Bl. ab
Hier tragen Sie den Füllstand des Tanks ein (bei entsprechenden Dieselmotoren zusätzlich den Ad Blue-Füllstand). Die Eingabe erfolgt mittels Ziffern, welche die aktuelle Standhöhe des Kraftstoffs symbolisieren sollen. Eine acht steht für komplett befüllt, eine null für leer.
gepl. Km
Hier können Sie die vom Kunden geplante Strecke in Kilometern angeben.
Pers.Nr.RES
Tragen Sie hier ihre Personalnummer ein, wenn Sie die Reservierung durchgeführt haben.
Pers.Nr.Out
Hier wird die Personalnummer des Mitarbeiters eingetragen, der den Check-Out einleitet und abschließt.
Kst. Station
Tragen Sie hier die Kostenstelle der Station ein, über die der Vorgang laufen soll.
Genehmigungsnummer einholen
Im unteren Bereich stehen Ihnen mehrere Felder zur Verfügung, um eine Genehmigungsanfrage bei der Kreditkartenanstalt des Kunden durchzuführen.
Um dies zu tun, gehen Sie folgendermaßen vor:
Klicken Sie auf "Betrag reservieren". Es öffnet sich ein neues Fenster, indem Sie alle erforderlichen Daten eingeben (siehe Abbildung). Nach Abschluss sollten sich die Felder "Gen Nr. ab:" "Gültig bis"
und Genehm.Betrag automatisch füllen.
Statistik Code
Hier können Sie aus einer zuvor erstellten Liste von Codes auswählen. Um dies zu tun, klicken Sie auf ![]() und wählen aus dem erscheinenden Drop-Down-Menü aus. Zur Generierung von Statistik-Codes siehe Statistik-Codes anlegen.
und wählen aus dem erscheinenden Drop-Down-Menü aus. Zur Generierung von Statistik-Codes siehe Statistik-Codes anlegen.
Bereich 2
Dieser Bereich bietet Platz für Sonstige Daten. Die ersten vier Spalten ermöglichen Ihnen diverse Bemerkungen einzufügen.
Kostenstelle (Kunde)
Hier tragen Sie die Kostenstelle des Kunden ein, über die der Vorgang laufen soll.
Fahrer
Falls es sich beim Mieter um eine Firma handelt, können Sie hier einen Fahrer samt Kontaktdaten anlegen.
Haben Sie schon einen der Firma zugehörigen Fahrer angelegt, klicken sie einfach auf ![]() und wählen den betreffenden Fahrer aus dem Drop-Down-Menü aus.
und wählen den betreffenden Fahrer aus dem Drop-Down-Menü aus.
Haben Sie noch keinen Fahrer angelegt, klicken Sie auf das ![]() -Symbol. Sie werden zu einer neuen Maske geleitet (siehe Abbildung).
-Symbol. Sie werden zu einer neuen Maske geleitet (siehe Abbildung).
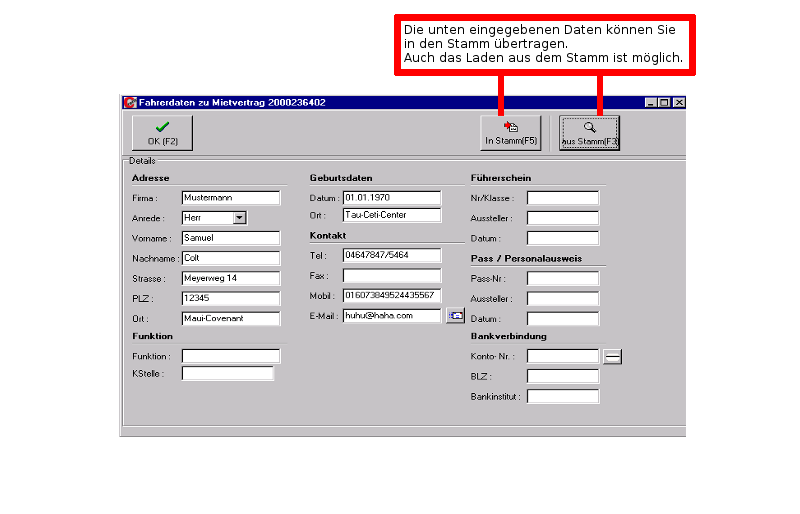
In der nun erscheinenden Maske können Sie alle erforderlichen Daten eingeben. Mit ![]() bestätigen Sie die Eingaben und haben somit den Fahrer in der Reservierungsmaske eingetragen. Durch Betätigen des Buttons "In Stamm(F5)" können Sie den Fahrer auch speichern, so dass er bei einer erneuten Reservierung der Firma in Zukunft in der vorherig erwähnten Drop-Down-Liste anwählbar ist.
bestätigen Sie die Eingaben und haben somit den Fahrer in der Reservierungsmaske eingetragen. Durch Betätigen des Buttons "In Stamm(F5)" können Sie den Fahrer auch speichern, so dass er bei einer erneuten Reservierung der Firma in Zukunft in der vorherig erwähnten Drop-Down-Liste anwählbar ist.
Möchten Sie einen Fahrer löschen, können Sie den betreffenden Datensatz durch Betätigen von "aus Stamm(F3)" laden und im nun erscheinenden Fenster den zu entfernenden Fahrer auswählen und "Löschen" betätigen.
Fahrer 2
Hier lässt sich ein weiterer Fahrer angeben. Die Vorgehensweise unterscheidet sich nicht von der oben beschriebenen.
MASKE FAHRER/KONTAKTPERSON NOCH EINFÜGEN: SCHEINT NICHT RICHTIG ZU FUNKTIONIEREN
Res. Nr /Gruppe
Wenn eine Reservierung in einen Vertrag umgewandelt wird (Check-Out), wird eine neue Mietvertragsnummer - entweder automatisch oder manuell - vergeben, die sich von der ursprünglichen Reservierungsnummer unterscheidet. Besagte Reservierungsnummer wird dann in diesem Feld aufgeführt. Des Weiteren wird im Feld rechts die ursprünglich reservierte Fahrzeuggruppe aufgeführt. Dies soll verhindern, dass für einen Kunden Mehrkosten enstehen, dessen Reservierung eines Kfzs einer bestimmten Gruppe wegen kurzfristigem Fahrzeugausfall nicht bedient werden kann, und daher ein Fahrzeug aus einer höher eingestuften Gruppe erhält.
Reservierung mit QR anzeigen
Gutscheincode
Verfügt der Kunde über einen gültigen Gutschein, kann der Code hier eingetragen werden.
2.ZM/Gült./Meth
Hier wird eine zweite Zahlungsmöglichkeit eingetragen. nach betätigen des Buttons ![]() können Sie eine Kredit- bzw. EC-Karte durch einen angeschlossenen Magnetkartenleser ziehen.
können Sie eine Kredit- bzw. EC-Karte durch einen angeschlossenen Magnetkartenleser ziehen.
Bereich 3
Dieser Bereich dient der Eintragung der Ankunftsdaten.
Km an
Hier wird der Kilometerstand nach der Ankunft eingetragen. Dieser Wert hat ggfs. Auswirkungen auf die Berechnung des Preises.
Ankunft (dat/h)
Tragen Sie in dieses Feld das Ankunftsdatum ein. Hierbei handelt es sich um ein Pflichtfeld, dessen eingetragener Wert mindestens Abfahrt (dat/h) +1 Minute betragen
Station an
Hier wird die Ankunftsstation eingetragen.
Gen. Nr. an
Bet./Add Bl. an
Tragen Sie hier den Kraftstofffüllstand bei Ankunft an (8=voll, 0=leer). Wird das Auto mit einem geringeren Füllstand eingecheckt, werden den Kostenpositionen ein Eintrag mit Namen "Betankung" hinzugefügt,
in dem Sie die anfallenden Kosten für die Betankung eintragen können (siehe Abb.)
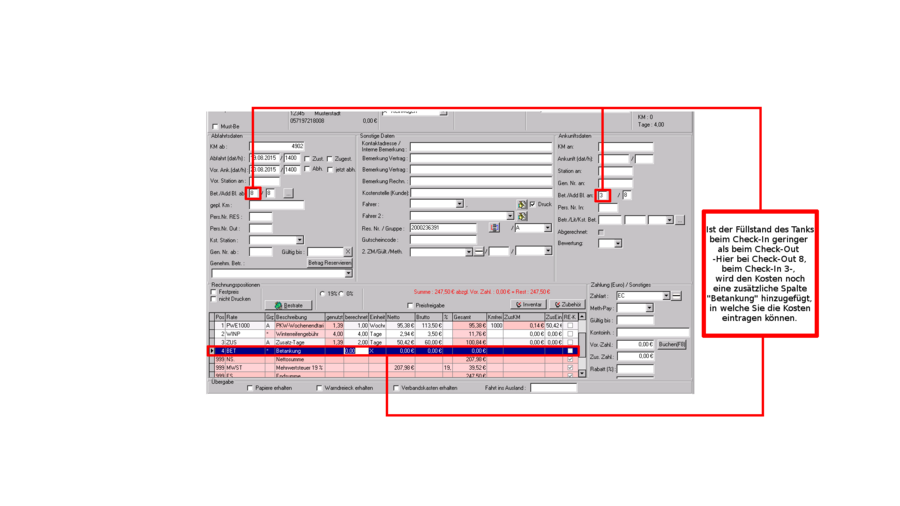
Pers. Nr. In
In diesem Feld wird die Personalnummer des Mitarbeiters, der den Check-In durchführt, eingetragen.
Betr./Lit/Kst. bet.
Abgerechnet
Bewertung
Unterer Teil
Linker Bereich
Rechnungspositionen
- Festpreis -
- Nicht drucken -
Tarifauswahl
Bereits bei der Reservierung können Sie die Details für die spätere Rechnung pflegen. So können Sie schon die gewünschte Rate eingeben (sieh Abb5.). Es empfielt sich, die Option "Bestrate" auszuwählen., um den für den Kunden passenden Tarif auszuwählen.