Rechnungsübersicht
(→Die Schaltflächen im Einzelnen:) |
|||
| (Eine dazwischenliegende Version von einem Benutzer wird nicht angezeigt) | |||
| Zeile 1: | Zeile 1: | ||
[[Datei:Rechnungsuebersicht.jpg|thumb|Abb. 1: Fenster Rechnungsübersicht]] | [[Datei:Rechnungsuebersicht.jpg|thumb|Abb. 1: Fenster Rechnungsübersicht]] | ||
| − | Durch Anklicken der Schaltfläche "Rechnung" | + | Durch Anklicken der Schaltfläche "Rechnung" werden Sie zunächst gefragt, ob Sie den vorhandenen Vertrag speichern möchten. bestätigen Sie dies mit "OK" um zur Rechnungsübersicht (Abb.1) zu gelangen. |
Das Fenster besteht aus zwei Tabellen und einer Reihe von Schaltflächen, mit denen sich unterschiedliche Arten von Rechnungen erstellen lassen. In der oberen Tabelle werden die bereits erstellten Rechnungen zu dem Vertrag angezeigt, in der unteren der Vertrag selbst. Doppelklick auf eine der Zeilen öffnet das Fenster mit den Rechnungsdetails. | Das Fenster besteht aus zwei Tabellen und einer Reihe von Schaltflächen, mit denen sich unterschiedliche Arten von Rechnungen erstellen lassen. In der oberen Tabelle werden die bereits erstellten Rechnungen zu dem Vertrag angezeigt, in der unteren der Vertrag selbst. Doppelklick auf eine der Zeilen öffnet das Fenster mit den Rechnungsdetails. | ||
| Zeile 7: | Zeile 7: | ||
| − | '''"Abrechnen/Rechnung"''' - speichert den Vertrag und öffnet das Fenster mit den Rechnungsdetails, um den Vertrag regulär abzurechnen. '''Hinweis:''' | + | '''"Abrechnen/Rechnung"''' - speichert den Vertrag und öffnet das Fenster mit den Rechnungsdetails, um den Vertrag regulär abzurechnen. '''Hinweis:''' Der Button "Rechnung" ist erst nach Check-In des Fahrzeugs anwählbar. |
| − | '''"Zusatz"''' - öffnet ein neues Fenster mit den Rechnungsdetails, um eine Zusatzrechnung zu erstellen, etwa für | + | '''"Zusatz"''' - öffnet ein neues Fenster mit den Rechnungsdetails, um eine Zusatzrechnung zu erstellen, etwa für Schäden, Sonderreinigungen etc.. Dieses Schaltfläche lässt sich sowohl bei bereits abgerechneten Verträgen als auch bei noch nicht erfolgtem Check-In betätigen. |
| − | '''"Abschlag"''' - erlaubt die Erstellung einer Abschlagsrechnung bei laufendem Vertrag. Dies ist z. B. bei Langzeitmieten mit monatlicher Rechnungsstellung wichtig. Hier wird zunächst ein Fenster geöffnet, das zur Eingabe des Abschlagszeitraums und des Kilometerstandes auffordert. Nach Bestätigung mit "Ok" öffnet sich das Fenster mit den Rechnungsdetails. | + | '''"Abschlag"''' - erlaubt die Erstellung einer Abschlagsrechnung bei laufendem Vertrag. Dies ist z. B. bei Langzeitmieten mit monatlicher Rechnungsstellung wichtig. Hier wird zunächst ein Fenster geöffnet, das zur Eingabe des Abschlagszeitraums und des Kilometerstandes (optional) auffordert.Zusatz-KM werden in der Regel erst bei der letzten Abrechnung berücksichtigt, es sei denn, der aktuelle KM-Stand wurde in jedem Abschlag erfasst. Nach Bestätigung mit "Ok" öffnet sich das Fenster mit den Rechnungsdetails. |
| + | '''Hinweis:''' Abschlagsrechnungen sind nur mit Mietraten möglich, die eine zeitliche Einheit (Tage/Monat/Woche etc.) hinterlegt haben. Die Rate "M" (Manueller Miettarif) ist davon ausgeschlossen, da dort die nicht-zeitliche Einheit "X" hinterlegt ist. | ||
'''"Ok"''' und '''"Abbrechen"''' schließen das Fenster der Rechnungsübersicht. | '''"Ok"''' und '''"Abbrechen"''' schließen das Fenster der Rechnungsübersicht. | ||
Aktuelle Version vom 10. September 2015, 09:33 Uhr
Durch Anklicken der Schaltfläche "Rechnung" werden Sie zunächst gefragt, ob Sie den vorhandenen Vertrag speichern möchten. bestätigen Sie dies mit "OK" um zur Rechnungsübersicht (Abb.1) zu gelangen.
Das Fenster besteht aus zwei Tabellen und einer Reihe von Schaltflächen, mit denen sich unterschiedliche Arten von Rechnungen erstellen lassen. In der oberen Tabelle werden die bereits erstellten Rechnungen zu dem Vertrag angezeigt, in der unteren der Vertrag selbst. Doppelklick auf eine der Zeilen öffnet das Fenster mit den Rechnungsdetails.
[Bearbeiten] Die Schaltflächen im Einzelnen:
"Abrechnen/Rechnung" - speichert den Vertrag und öffnet das Fenster mit den Rechnungsdetails, um den Vertrag regulär abzurechnen. Hinweis: Der Button "Rechnung" ist erst nach Check-In des Fahrzeugs anwählbar.
"Zusatz" - öffnet ein neues Fenster mit den Rechnungsdetails, um eine Zusatzrechnung zu erstellen, etwa für Schäden, Sonderreinigungen etc.. Dieses Schaltfläche lässt sich sowohl bei bereits abgerechneten Verträgen als auch bei noch nicht erfolgtem Check-In betätigen.
"Abschlag" - erlaubt die Erstellung einer Abschlagsrechnung bei laufendem Vertrag. Dies ist z. B. bei Langzeitmieten mit monatlicher Rechnungsstellung wichtig. Hier wird zunächst ein Fenster geöffnet, das zur Eingabe des Abschlagszeitraums und des Kilometerstandes (optional) auffordert.Zusatz-KM werden in der Regel erst bei der letzten Abrechnung berücksichtigt, es sei denn, der aktuelle KM-Stand wurde in jedem Abschlag erfasst. Nach Bestätigung mit "Ok" öffnet sich das Fenster mit den Rechnungsdetails. Hinweis: Abschlagsrechnungen sind nur mit Mietraten möglich, die eine zeitliche Einheit (Tage/Monat/Woche etc.) hinterlegt haben. Die Rate "M" (Manueller Miettarif) ist davon ausgeschlossen, da dort die nicht-zeitliche Einheit "X" hinterlegt ist.
"Ok" und "Abbrechen" schließen das Fenster der Rechnungsübersicht.
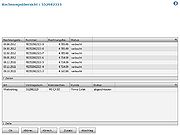
 Cx9- Hilfe
Cx9- Hilfe


