Mitarbeiter
Aus Cx9- Hilfe Wiki
(Unterschied zwischen Versionen)
| (4 dazwischenliegende Versionen von einem Benutzer werden nicht angezeigt) | |||
| Zeile 1: | Zeile 1: | ||
| − | [[Datei:neuermitarbeiter.png|200px|thumb|Abb. 1:Mitarbeiter anlegen]] | + | [[Datei:neuermitarbeiter.png|200px|thumb|Abb. 1: Mitarbeiter anlegen]] |
Um einen neuen Mitarbeiter anzulegen, öffnen Sie zunächst das Fenster "Mitarbeiter" durch "Stammdaten" [[datei:pfeil.gif]] "Unternehmensstruktur/Sonstiges" [[datei:pfeil.gif ]]"Mitarbeiter".<br /> | Um einen neuen Mitarbeiter anzulegen, öffnen Sie zunächst das Fenster "Mitarbeiter" durch "Stammdaten" [[datei:pfeil.gif]] "Unternehmensstruktur/Sonstiges" [[datei:pfeil.gif ]]"Mitarbeiter".<br /> | ||
In dieser Maske (siehe Abb.1) sehen Sie eine Auflistung aller schon angelegter Mitarbeiter inkl. deren Daten. | In dieser Maske (siehe Abb.1) sehen Sie eine Auflistung aller schon angelegter Mitarbeiter inkl. deren Daten. | ||
| Zeile 8: | Zeile 8: | ||
<br /> | <br /> | ||
<br /> | <br /> | ||
| − | * '''Inaktiv''' | + | * '''Inaktiv'''<br /> Wird der Mitarbeiter auf inaktiv gesetzt, kann sich dieser nicht mehr einloggen und für bestimmte Bereiche ausgewählt werden. |
<br /> | <br /> | ||
* '''Personalnummer'''<br /> Geben Sie hier die gewünschte Personalnummer ein. Hierbei handelt es sich um eine Pflichteingabe. | * '''Personalnummer'''<br /> Geben Sie hier die gewünschte Personalnummer ein. Hierbei handelt es sich um eine Pflichteingabe. | ||
| Zeile 15: | Zeile 15: | ||
<br /> | <br /> | ||
* '''Maximalbetrag'''<br />Mit Maximalbetrag ist hier der Betrag gemeint, der dem Mitarbeiter gezahlt werden darf (z.B. bei geringfügig Beschäftigten). | * '''Maximalbetrag'''<br />Mit Maximalbetrag ist hier der Betrag gemeint, der dem Mitarbeiter gezahlt werden darf (z.B. bei geringfügig Beschäftigten). | ||
| + | <br /> | ||
| + | * '''Mobiltelefon'''<br />Hier können Sie die Nummer des Mobiltelefons des Mitarbeiters hinterlegen. Hier haben Sie außerdem die Möglichkeit, sofern gewisse Voraussetzungen erfüllt sind, dem gewählten Mitarbeiter eine SMS zu senden. <br />Die Voraussetzungen hierfür sind:<br /> | ||
| + | # Es muss ein Konto (kostenpflichtig) bei SMSCREATOR (wwww.smscreator.de) angelegt sein. | ||
| + | # Die Kontodaten müssen in den folgenden [[Mandant|Parametern]] hinterlegt werden: <br />SSMS_BENUTZER (Login-Daten)<br />SSMS_PASSWORD(Passwort) | ||
<br /> | <br /> | ||
* '''Bild'''<br />Um für den Mitarbeiter ein Bild zu hinterlegen, betätigen Sie in diesem Feld die '''rechte''' Maustaste und klicken auf "Öffnen". Wählen Sie nun den Pfad und die gewünschte Datei aus.<br /> Um das Bild zu löschen, betätigen Sie ebenfalls die rechte Maustaste und wählen "löschen". | * '''Bild'''<br />Um für den Mitarbeiter ein Bild zu hinterlegen, betätigen Sie in diesem Feld die '''rechte''' Maustaste und klicken auf "Öffnen". Wählen Sie nun den Pfad und die gewünschte Datei aus.<br /> Um das Bild zu löschen, betätigen Sie ebenfalls die rechte Maustaste und wählen "löschen". | ||
Aktuelle Version vom 15. Oktober 2015, 09:32 Uhr
Um einen neuen Mitarbeiter anzulegen, öffnen Sie zunächst das Fenster "Mitarbeiter" durch "Stammdaten" ![]() "Unternehmensstruktur/Sonstiges"
"Unternehmensstruktur/Sonstiges" ![]() "Mitarbeiter".
"Mitarbeiter".
In dieser Maske (siehe Abb.1) sehen Sie eine Auflistung aller schon angelegter Mitarbeiter inkl. deren Daten.
Um einen neuen Mitarbeiter anzulegen, betätigen Sie den "Neu"-Button.
Es ensteht eine neue Zeile, in welche Sie den Mitarbeiter samt seiner Daten eintragen können.
Hier soll nun nicht jedes dieser Felder im einzelnen beschrieben werden, da sich die meisten von selbst erklären dürften. Einige wichtige sollen aber dennoch kurz erläutert werden.
- Inaktiv
Wird der Mitarbeiter auf inaktiv gesetzt, kann sich dieser nicht mehr einloggen und für bestimmte Bereiche ausgewählt werden.
- Personalnummer
Geben Sie hier die gewünschte Personalnummer ein. Hierbei handelt es sich um eine Pflichteingabe.
- Lohnart
Wählen Sie hier per Drop-Down-Menü die Lohnart des Mitarbeiters aus (Aushilfe oder Festanstelleung etc.).
- Maximalbetrag
Mit Maximalbetrag ist hier der Betrag gemeint, der dem Mitarbeiter gezahlt werden darf (z.B. bei geringfügig Beschäftigten).
- Mobiltelefon
Hier können Sie die Nummer des Mobiltelefons des Mitarbeiters hinterlegen. Hier haben Sie außerdem die Möglichkeit, sofern gewisse Voraussetzungen erfüllt sind, dem gewählten Mitarbeiter eine SMS zu senden.
Die Voraussetzungen hierfür sind:
- Es muss ein Konto (kostenpflichtig) bei SMSCREATOR (wwww.smscreator.de) angelegt sein.
- Die Kontodaten müssen in den folgenden Parametern hinterlegt werden:
SSMS_BENUTZER (Login-Daten)
SSMS_PASSWORD(Passwort)
- Bild
Um für den Mitarbeiter ein Bild zu hinterlegen, betätigen Sie in diesem Feld die rechte Maustaste und klicken auf "Öffnen". Wählen Sie nun den Pfad und die gewünschte Datei aus.
Um das Bild zu löschen, betätigen Sie ebenfalls die rechte Maustaste und wählen "löschen".
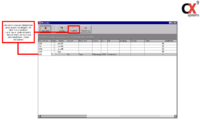
 Cx9- Hilfe
Cx9- Hilfe


