Dispo
(→Verwenden der Dispo) |
|||
| (16 dazwischenliegende Versionen von einem Benutzer werden nicht angezeigt) | |||
| Zeile 1: | Zeile 1: | ||
| − | [[Datei:Dispo.jpg|thumb|Abb. 1]] | + | [[Datei:Dispo.jpg|thumb|Abb. 1: Disposition]] |
[[Datei:Dispo_Station.jpg|thumb|Abb. 2: Drop-Down-Menü Stationsauswahl]] | [[Datei:Dispo_Station.jpg|thumb|Abb. 2: Drop-Down-Menü Stationsauswahl]] | ||
[[Datei:Dispo_Gruppen.jpg|thumb|Abb. 3: Drop-Down-Menü Gruppen]] | [[Datei:Dispo_Gruppen.jpg|thumb|Abb. 3: Drop-Down-Menü Gruppen]] | ||
| − | [[Datei:Dispo_Verschieben.jpg|thumb|Abb. | + | [[Datei:Dispo_Verschieben.jpg|thumb|Abb. 4: Reservierung verschieben]] |
| − | Das erste Fenster, das sich nach dem Anmelden in C-Rent Web öffnet, ist die Disposition. Sie bietet einen Überblick über die Mietfahrzeuge, die an der Station zur Verfügung stehen Abb. 1, Pkt. 1) und ihre jeweilige Verwendung im betrachteten Zeitraum. Von hier aus können alle weiteren Aktionen gestartet werden. | + | Das erste Fenster, das sich nach dem Anmelden in C-Rent Web öffnet, ist die Disposition. Sie bietet einen Überblick über die Mietfahrzeuge, die an der Station zur Verfügung stehen (Abb. 1, Pkt. 1) und ihre jeweilige Verwendung im betrachteten Zeitraum. Von hier aus können alle weiteren Aktionen gestartet werden. |
| − | Die angezeigte Zeitspanne kann in den Benutzerdaten voreingestellt werden. Üblicherweise werden ein Tag vor dem aktuellen Datum (in der Kopfzeile grün hervorgehoben) und sieben Tage danach angezeigt. | + | Die angezeigte Zeitspanne kann in den [[Benutzer|Benutzerdaten]] voreingestellt werden. Üblicherweise werden ein Tag vor dem aktuellen Datum (in der Kopfzeile grün hervorgehoben) und sieben Tage danach angezeigt. |
| − | == | + | == Navigieren in der Dispo == |
Über der Dispositionstabelle befinden sich die Schaltflächen und Eingabefelder, mit denen die Anzeige der Dispo gesteuert werden kann. Das Feld links oben gibt Auskunft über die Station. Anklicken dieses Feldes öffnet ein Drop-Down-Menü (Abb. 2), mit dem eine andere Station ausgewählt werden kann. | Über der Dispositionstabelle befinden sich die Schaltflächen und Eingabefelder, mit denen die Anzeige der Dispo gesteuert werden kann. Das Feld links oben gibt Auskunft über die Station. Anklicken dieses Feldes öffnet ein Drop-Down-Menü (Abb. 2), mit dem eine andere Station ausgewählt werden kann. | ||
| Zeile 13: | Zeile 13: | ||
Das darunter liegende Feld zeigt die Fahrzeuggruppe an. Auch hier öffnet ein Klick das Drop-Down-Menü (Abb. 3), das es erlaubt, die Gruppe zu wechseln. | Das darunter liegende Feld zeigt die Fahrzeuggruppe an. Auch hier öffnet ein Klick das Drop-Down-Menü (Abb. 3), das es erlaubt, die Gruppe zu wechseln. | ||
| − | Rechts daneben befinden sich die Eingabefelder für den Zeitraum, den die Anzeige der Dispo umfasst. Dieser kann entweder durch Eingabe neuer Daten oder durch Anklicken der darunter liegenden Schaltflächen geändert werden: | + | Rechts daneben befinden sich die Eingabefelder für den Zeitraum, den die Anzeige der Dispo umfasst (Abb. 1, Pkt. 2). Dieser kann entweder durch Eingabe neuer Daten oder durch Anklicken der darunter liegenden Schaltflächen geändert werden: |
| − | * [[Datei:Week_back.gif]]- eine Woche zurück | + | * [[Datei:Week_back.gif]] - eine Woche zurück, |
| − | * [[Datei:Day_back.gif]]- einen Tag zurück | + | * [[Datei:Day_back.gif]] - einen Tag zurück, |
| − | * [[Datei:Today.gif]]- | + | * [[Datei:Today.gif]] - zurück zum aktuellen Zeitraum, |
| − | * [[Datei:Day_frwrd.gif]]- einen Tag vor | + | * [[Datei:Day_frwrd.gif]] - einen Tag vor, |
| − | * [[Datei:Week_frwrd.gif]]- eine Woche vor. | + | * [[Datei:Week_frwrd.gif]] - eine Woche vor. |
Von Zeit zu Zeit kann es notwendig sein, die Anzeige der Disposition zu aktualisieren, um den letzten Stand der vorgenommenen Transaktionen abzubilden. Dies kann durch Anklicken der [[Datei:Reload.gif]]-Schaltfläche geschehen. | Von Zeit zu Zeit kann es notwendig sein, die Anzeige der Disposition zu aktualisieren, um den letzten Stand der vorgenommenen Transaktionen abzubilden. Dies kann durch Anklicken der [[Datei:Reload.gif]]-Schaltfläche geschehen. | ||
| − | Linksklick auf | + | Linksklick auf ein Datum schaltet die Disposition von der Wochen- auf die Tagesansicht mit 24-Stunden-Aufteilung um. Damit wird z. B. für Stundenmieten eine bessere Übersicht gewährleistet. Anklicken der [[Datei:Leave_Day.gif]]-Schaltfläche schaltet zurück auf die Wochenansicht. |
| − | + | == Verwenden der Dispo == | |
Mietverträge, Reservierungen, Transferfahrten sowie Zeiträume, in denen ausgesteuerte Fahrzeuge noch nicht passiv gesetzt worden sind, werden in der Disposition durch Balken von unterschiedlicher Farbe gekennzeichnet. Die voreingestellten Standardfarben sind: | Mietverträge, Reservierungen, Transferfahrten sowie Zeiträume, in denen ausgesteuerte Fahrzeuge noch nicht passiv gesetzt worden sind, werden in der Disposition durch Balken von unterschiedlicher Farbe gekennzeichnet. Die voreingestellten Standardfarben sind: | ||
| − | * [[Datei:vermietet.gif]]- laufender Mietvertrag | + | * [[Datei:vermietet.gif]] - laufender Mietvertrag |
| − | * [[Datei:ci.gif]]- abgeschlossener Mietvertrag | + | * [[Datei:ci.gif]] - abgeschlossener Mietvertrag |
| − | * [[Datei:abgerechnet.gif]]- abgerechneter Mietvertrag | + | * [[Datei:abgerechnet.gif]] - abgerechneter Mietvertrag |
| − | * [[Datei:MV_fremd.gif]]- Fremdvertrag | + | * [[Datei:MV_fremd.gif]] - Fremdvertrag |
| − | * [[Datei:reserviert.gif]]- offene Reservierung | + | * [[Datei:reserviert.gif]] - offene Reservierung |
| − | * [[Datei:transfer.gif]]- Transferfahrt | + | * [[Datei:transfer.gif]] - Transferfahrt |
| + | * [[Datei:transferabges.png]] - Transferfahrt abgeschlossen | ||
| − | + | Ein senkrechter roter Balken am Anfang oder Ende eines Mietvertrags kennzeichnet Zustellung bzw. Abholung des Fahrzeugs. Ein waagerechter Strich vor oder hinter einem Vorgang kennzeichnet den Zeitraum, in dem das Fahrzeug an der angezeigten Station nicht mehr verfügbar ist. Diese Farbkombinationen können individuell angepasst werden. | |
| − | Ein roter Balken am Anfang oder Ende eines Mietvertrags kennzeichnet Zustellung bzw. Abholung des Fahrzeugs. Diese Farbkombinationen können individuell angepasst werden. | + | |
Alle Vorgänge in der Dispo werden über ein Kontextmenü gestartet. Je nachdem, über welchem Feld der Mauszeiger sich befindet, öffnet sich beim Drücken der rechten Maustaste ein anderes Menü. Im Einzelnen werden die folgenden Schaltflächen im jeweiligen Kontextmenü angezeigt: | Alle Vorgänge in der Dispo werden über ein Kontextmenü gestartet. Je nachdem, über welchem Feld der Mauszeiger sich befindet, öffnet sich beim Drücken der rechten Maustaste ein anderes Menü. Im Einzelnen werden die folgenden Schaltflächen im jeweiligen Kontextmenü angezeigt: | ||
| − | * Über dem roten Feld mit der Stationskennung: '''"Stationsdaten anzeigen" ''' | + | * Über dem roten Feld mit der Stationskennung: '''"Stationsdaten anzeigen" '''. |
| − | * Rechts daneben über der ersten Zeile der Tabelle: '''"Gruppenreservierung aufnehmen" ''' | + | * Rechts daneben über der ersten Zeile der Tabelle: '''"Gruppenreservierung aufnehmen" '''. |
* Über einem leeren Dispositionsfeld: '''"Reservierung aufnehmen"''', '''"Transferfahrt aufnehmen"''', '''"Vertrag aufnehmen"'''. | * Über einem leeren Dispositionsfeld: '''"Reservierung aufnehmen"''', '''"Transferfahrt aufnehmen"''', '''"Vertrag aufnehmen"'''. | ||
* Über einer bestehenden Reservierung: '''"Reservierung anzeigen"''', '''"in Vertrag wandeln"''', '''"Reservierung bestätigen"''', '''"Reservierung ablehnen"'''. | * Über einer bestehenden Reservierung: '''"Reservierung anzeigen"''', '''"in Vertrag wandeln"''', '''"Reservierung bestätigen"''', '''"Reservierung ablehnen"'''. | ||
| − | * Über einem bestehenden Vertrag: '''"Vertrag anzeigen"''', '''"Check in"''' | + | * Über einem bestehenden Vertrag: '''"Vertrag anzeigen"''', '''"Check in"'''. |
* Über einem eingecheckten oder abgerechneten Vertrag: '''"Vertrag anzeigen"'''. | * Über einem eingecheckten oder abgerechneten Vertrag: '''"Vertrag anzeigen"'''. | ||
| − | Reservierungen lassen sich verschieben, indem sie durch Klicken und Halten der linken Maustaste markiert werden. Ziehen der Maus über ein freies Feld und Loslassen der Maustaste platziert die Reservierung am neuen Ort (Abb. 4). Auf diese Weise lassen sich z. B. Gruppenreservierungen einem bestimmten Fahrzeug zuordnen. | + | Reservierungen lassen sich vertikal auf andere Fahrzeuge oder auf die Station (Gruppenreservierung) verschieben, indem sie durch Klicken und Halten der linken Maustaste markiert werden. Ziehen der Maus über ein freies Feld und Loslassen der Maustaste platziert die Reservierung am neuen Ort (Abb. 4). Auf diese Weise lassen sich z. B. Gruppenreservierungen einem bestimmten Fahrzeug zuordnen. |
| + | |||
| + | Über die Suchfelder (Abb. 1, Pkt. 3) können gezielt einzelne Verträge und einzelne Fahrzeuge gesucht werden, indem die Mietvertragsnummer bzw. das Kennzeichen in das entsprechende Feld eingegeben und der dahinter befindliche Suchknopf gedrückt wird. Hierbei handelt es sich um eine Teiltextsuche, d.H. es reicht z.B. aus, einen Teil des Kennzeichens einzugeben. | ||
Aktuelle Version vom 8. September 2015, 10:45 Uhr
Das erste Fenster, das sich nach dem Anmelden in C-Rent Web öffnet, ist die Disposition. Sie bietet einen Überblick über die Mietfahrzeuge, die an der Station zur Verfügung stehen (Abb. 1, Pkt. 1) und ihre jeweilige Verwendung im betrachteten Zeitraum. Von hier aus können alle weiteren Aktionen gestartet werden.
Die angezeigte Zeitspanne kann in den Benutzerdaten voreingestellt werden. Üblicherweise werden ein Tag vor dem aktuellen Datum (in der Kopfzeile grün hervorgehoben) und sieben Tage danach angezeigt.
Über der Dispositionstabelle befinden sich die Schaltflächen und Eingabefelder, mit denen die Anzeige der Dispo gesteuert werden kann. Das Feld links oben gibt Auskunft über die Station. Anklicken dieses Feldes öffnet ein Drop-Down-Menü (Abb. 2), mit dem eine andere Station ausgewählt werden kann.
Das darunter liegende Feld zeigt die Fahrzeuggruppe an. Auch hier öffnet ein Klick das Drop-Down-Menü (Abb. 3), das es erlaubt, die Gruppe zu wechseln.
Rechts daneben befinden sich die Eingabefelder für den Zeitraum, den die Anzeige der Dispo umfasst (Abb. 1, Pkt. 2). Dieser kann entweder durch Eingabe neuer Daten oder durch Anklicken der darunter liegenden Schaltflächen geändert werden:
-
 - eine Woche zurück,
- eine Woche zurück,
-
 - einen Tag zurück,
- einen Tag zurück,
-
 - zurück zum aktuellen Zeitraum,
- zurück zum aktuellen Zeitraum,
-
 - einen Tag vor,
- einen Tag vor,
-
 - eine Woche vor.
- eine Woche vor.
Von Zeit zu Zeit kann es notwendig sein, die Anzeige der Disposition zu aktualisieren, um den letzten Stand der vorgenommenen Transaktionen abzubilden. Dies kann durch Anklicken der ![]() -Schaltfläche geschehen.
-Schaltfläche geschehen.
Linksklick auf ein Datum schaltet die Disposition von der Wochen- auf die Tagesansicht mit 24-Stunden-Aufteilung um. Damit wird z. B. für Stundenmieten eine bessere Übersicht gewährleistet. Anklicken der ![]() -Schaltfläche schaltet zurück auf die Wochenansicht.
-Schaltfläche schaltet zurück auf die Wochenansicht.
Verwenden der Dispo
Mietverträge, Reservierungen, Transferfahrten sowie Zeiträume, in denen ausgesteuerte Fahrzeuge noch nicht passiv gesetzt worden sind, werden in der Disposition durch Balken von unterschiedlicher Farbe gekennzeichnet. Die voreingestellten Standardfarben sind:
-
 - laufender Mietvertrag
- laufender Mietvertrag
-
 - abgeschlossener Mietvertrag
- abgeschlossener Mietvertrag
-
 - abgerechneter Mietvertrag
- abgerechneter Mietvertrag
-
 - Fremdvertrag
- Fremdvertrag
-
 - offene Reservierung
- offene Reservierung
-
 - Transferfahrt
- Transferfahrt
-
 - Transferfahrt abgeschlossen
- Transferfahrt abgeschlossen
Ein senkrechter roter Balken am Anfang oder Ende eines Mietvertrags kennzeichnet Zustellung bzw. Abholung des Fahrzeugs. Ein waagerechter Strich vor oder hinter einem Vorgang kennzeichnet den Zeitraum, in dem das Fahrzeug an der angezeigten Station nicht mehr verfügbar ist. Diese Farbkombinationen können individuell angepasst werden.
Alle Vorgänge in der Dispo werden über ein Kontextmenü gestartet. Je nachdem, über welchem Feld der Mauszeiger sich befindet, öffnet sich beim Drücken der rechten Maustaste ein anderes Menü. Im Einzelnen werden die folgenden Schaltflächen im jeweiligen Kontextmenü angezeigt:
- Über dem roten Feld mit der Stationskennung: "Stationsdaten anzeigen" .
- Rechts daneben über der ersten Zeile der Tabelle: "Gruppenreservierung aufnehmen" .
- Über einem leeren Dispositionsfeld: "Reservierung aufnehmen", "Transferfahrt aufnehmen", "Vertrag aufnehmen".
- Über einer bestehenden Reservierung: "Reservierung anzeigen", "in Vertrag wandeln", "Reservierung bestätigen", "Reservierung ablehnen".
- Über einem bestehenden Vertrag: "Vertrag anzeigen", "Check in".
- Über einem eingecheckten oder abgerechneten Vertrag: "Vertrag anzeigen".
Reservierungen lassen sich vertikal auf andere Fahrzeuge oder auf die Station (Gruppenreservierung) verschieben, indem sie durch Klicken und Halten der linken Maustaste markiert werden. Ziehen der Maus über ein freies Feld und Loslassen der Maustaste platziert die Reservierung am neuen Ort (Abb. 4). Auf diese Weise lassen sich z. B. Gruppenreservierungen einem bestimmten Fahrzeug zuordnen.
Über die Suchfelder (Abb. 1, Pkt. 3) können gezielt einzelne Verträge und einzelne Fahrzeuge gesucht werden, indem die Mietvertragsnummer bzw. das Kennzeichen in das entsprechende Feld eingegeben und der dahinter befindliche Suchknopf gedrückt wird. Hierbei handelt es sich um eine Teiltextsuche, d.H. es reicht z.B. aus, einen Teil des Kennzeichens einzugeben.

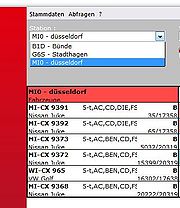

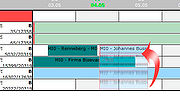
 Cx9- Hilfe
Cx9- Hilfe


