Een reservering voorbereiden
In de volgende hoofdstukken wordt stap voor stap uitgelegd hoe u een reservering maakt.
Bovendien worden de vensters toegelicht die u daarbij helpen.
Inhaltsverzeichnis[Verbergen] |
Voertuigreservering of groepreservering
Bij het maken van een reservering heeft u de keuze tussen een groepreservering
of de reservering van een specifiek voertuig.
Groepreservering
Als de klant geen specifieke wensen met betrekking tot het voertuigtype heeft en slechts een kleine auto wil huren of als u nog niet weet of een specifiek voertuig
gedurende de gewenste periode beschikbaar is, kunt u een groepreservering maken.
Selecteer daarvoor de gewenste groep uit de vervolgkeuzelijst ‘Groepreservering’. In het planbord verschijnt nu de groep inclusief de
vestigingen en de beschikbare voertuigen . Vervolgens plaatst u de cursor op de gewenste datum in regel van de betreffende vestiging en klikt u
met de rechtermuisknop. In het keuzemenu wat nu verschijnt, selecteert u de optie ‘Reservering maken’ en klikt u hierop met de linkermuisknop.
Voertuigreservering
Wanneer u een specifiek voertuig wilt selecteren, gaat u op dezelfde wijze te werk.
In plaats van in de regel van de vestiging klikt u met de rechtermuisknop in deregel van het betreffende voertuig .
In afbeelding 1 wordt deze actie in de kolom met de datum 16-07 uitgevoerd.
Dat betekent dat de huurperiode in dit geval op 16-07 moet beginnen.
Deze datum wordt door het systeem automatisch in het reserveringsformulier (en later in de huurovereenkomst) ingevoegd.
Wanneer u de actie in de voertuigkolom helemaal links uitvoert, wordt automatisch de huidige datum ingevoerd.
Een klant in de database zoeken of een nieuwe klant aanmaken
De volgende stap in de reservering is het zoeken van een bestaande klant in de database of het aanmaken van een nieuwe klant.
Nadat u de optie ‘Reservering maken’ heeft geselecteerd en bevestigd, opent een nieuw venster (zie afb. 1).
Hier hebt u meerdere keuzemogelijkheden. De in dit geval relevante mogelijkheden zijn ‘Zoeken (F2)’ en ‘Nieuw (INS)’.
In deze stap concentreert men zich alleen op deze opties. Een toelichting van de overige velden vindt u in het hoofdstuk ‘Een klant zoeken’ in de sectie ‘Basisgegevens’.
Een klant zoeken (Zoeken (F2))
U heeft verschillende mogelijkheden om een bepaalde klant te zoeken. Een optie is het zoeken op naam. Voer hiervoor de achternaam van de klant in –
waarbij het niet nodig is de volledige naam in te voeren, een deel van de achternaam is voldoende* – en bevestig ofwel met de Enter- of
F2-toets ofwel door op de knop ‘Zoeken’ te klikken. In de lijst die nu verschijnt, kunt u de desbetreffende klant selecteren. Bevestig uw keuze door op de naam te
dubbelklikken of door op de knop ‘Overn. (F11)’ te klikken. U wordt dan naar het reserveringsvenster geleid.
Let op: deze methode is slechtsbeperkt aan te raden. Voor het invoeren van een deel van de naam geldt dat denauwkeurigheid van de resultaten groter wordt
naarmate u meer informatieinvoert. Uit gemak slechts een deel van de naam invoeren, is natuurlijk nieterg zinvol als er 30 namen in het systeem staan die erg op elkaar lijken.
Een nieuwe klant aanmaken (Nieuw (INS))
Hoe u een nieuwe klant aanmaakt, leest u het hoofdstuk ‘Een nieuwe klant aanmaken’.
Als u alle vereiste en eventueel optionele gegevens heeft ingevoerd, bevestigt u met ![]() om de ingevoerde gegevens op te slaan.
om de ingevoerde gegevens op te slaan.
Vervolgens gaat u naar het reserveringsvenster.
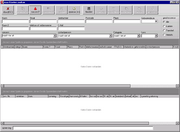
 Cx9- Hilfe
Cx9- Hilfe


